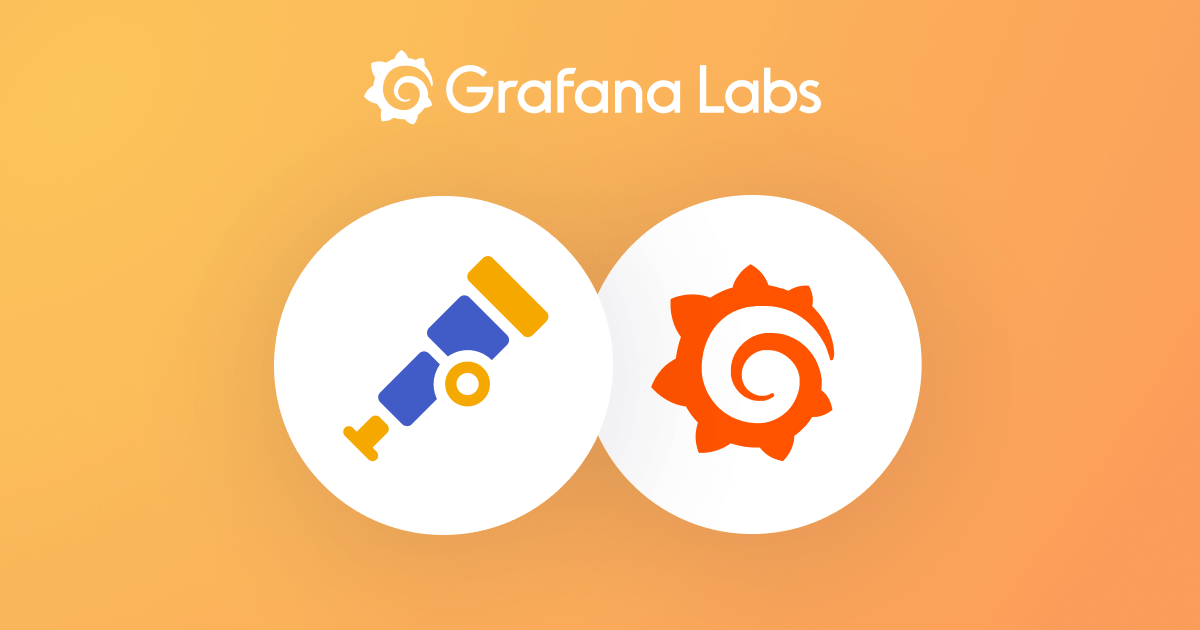Plugins 〉Percona
Percona
About
This app provides a set of dashboards for MySQL performance and system monitoring with Prometheus datasource.
The dashboards rely on alias label in the Prometheus config and depend from the small patch applied on Grafana.
Dashboards
- Cross Server Graphs
- Disk Performance
- Disk Space
- Galera Graphs
- MySQL InnoDB Metrics
- MySQL MyISAM Metrics
- MySQL Overview
- MySQL Performance Schema
- MySQL Query Response Time
- MySQL Replication
- MySQL Table Statistics
- MySQL User Statistics
- Prometheus
- Summary Dashboard
- System Overview
- TokuDB Graphs
- Trends Dashboard
Screenshots



Setup instructions
Import dashboards
Enable the plugin and import the necessary dashboards from plugin's Dashboards tab.
Add Prometheus datasource
The datasource should be named Prometheus so it is automatically picked up by the graphs.
Prometheus configuration
The dashboards use alias label to work with individual hosts.
Ensure you have alias defined for each of your targets.
For example, if you want to monitor 192.168.1.7 the excerpt of the config will be look like this:
scrape_configs:
- job_name: prometheus
target_groups:
- targets: ['localhost:9090']
-
job_name: linux
target_groups:
- targets: [‘192.168.1.7:9100’]
labels:
alias: db1
-
job_name: mysql
target_groups:
- targets: [‘192.168.1.7:9104’]
labels:
alias: db1
Note, adding a new label to the existing Prometheus instance will introduce a mess with the time-series.
So it is recommended to start using alias from scratch.
How you name jobs is not important. However, "Prometheus" dashboard assumes the job name is prometheus.
Also it is assumed that the exporters are run at least with this minimal set of options:
- node_exporter:
-collectors.enabled="diskstats,filesystem,loadavg,meminfo,netdev,stat,time,uname,vmstat" - mysqld_exporter:
-collect.binlog_size=true -collect.info_schema.processlist=true
Apply Grafana patch
It is important to apply the following minor patch on your Grafana installation in order to use the interval template variable to get the good zoomable graphs. The fix is simply to allow variable in Step field of graph editor page. For more information, take a look at PR#3757 and PR#4257.
Run those 2 commands on top of your Grafana installation:
sed -i 's/expr=\(.\)\.replace(\(.\)\.expr,\(.\)\.scopedVars\(.*\)var \(.\)=\(.\)\.interval/expr=\1.replace(\2.expr,\3.scopedVars\4var \5=\1.replace(\6.interval, \3.scopedVars)/' /usr/share/grafana/public/app/plugins/datasource/prometheus/datasource.js
sed -i ’s/,range_input/.replace(/"{/g,"\"").replace(/}"/g,"\""),range_input/; s/step_input:""/step_input:this.target.step/’ /usr/share/grafana/public/app/plugins/datasource/prometheus/query_ctrl.js
Those changes are idemportent and do not break anything. No restart required.
Changelog
v1.0.0
- Initial version.
Grafana Cloud Free
- Free tier: Limited to 3 users
- Paid plans: $55 / user / month above included usage
- Access to all Enterprise Plugins
- Fully managed service (not available to self-manage)
Self-hosted Grafana Enterprise
- Access to all Enterprise plugins
- All Grafana Enterprise features
- Self-manage on your own infrastructure
Grafana Cloud Free
- Free tier: Limited to 3 users
- Paid plans: $55 / user / month above included usage
- Access to all Enterprise Plugins
- Fully managed service (not available to self-manage)
Self-hosted Grafana Enterprise
- Access to all Enterprise plugins
- All Grafana Enterprise features
- Self-manage on your own infrastructure
Grafana Cloud Free
- Free tier: Limited to 3 users
- Paid plans: $55 / user / month above included usage
- Access to all Enterprise Plugins
- Fully managed service (not available to self-manage)
Self-hosted Grafana Enterprise
- Access to all Enterprise plugins
- All Grafana Enterprise features
- Self-manage on your own infrastructure
Grafana Cloud Free
- Free tier: Limited to 3 users
- Paid plans: $55 / user / month above included usage
- Access to all Enterprise Plugins
- Fully managed service (not available to self-manage)
Self-hosted Grafana Enterprise
- Access to all Enterprise plugins
- All Grafana Enterprise features
- Self-manage on your own infrastructure
Grafana Cloud Free
- Free tier: Limited to 3 users
- Paid plans: $55 / user / month above included usage
- Access to all Enterprise Plugins
- Fully managed service (not available to self-manage)
Self-hosted Grafana Enterprise
- Access to all Enterprise plugins
- All Grafana Enterprise features
- Self-manage on your own infrastructure
Installing Percona on Grafana Cloud:
Installing plugins on a Grafana Cloud instance is a one-click install; same with updates. Cool, right?
Note that it could take up to 1 minute to see the plugin show up in your Grafana.
Installing plugins on a Grafana Cloud instance is a one-click install; same with updates. Cool, right?
Note that it could take up to 1 minute to see the plugin show up in your Grafana.
Installing plugins on a Grafana Cloud instance is a one-click install; same with updates. Cool, right?
Note that it could take up to 1 minute to see the plugin show up in your Grafana.
Installing plugins on a Grafana Cloud instance is a one-click install; same with updates. Cool, right?
Note that it could take up to 1 minute to see the plugin show up in your Grafana.
Installing plugins on a Grafana Cloud instance is a one-click install; same with updates. Cool, right?
Note that it could take up to 1 minute to see the plugin show up in your Grafana.
Installing plugins on a Grafana Cloud instance is a one-click install; same with updates. Cool, right?
Note that it could take up to 1 minute to see the plugin show up in your Grafana.
Installing plugins on a Grafana Cloud instance is a one-click install; same with updates. Cool, right?
Note that it could take up to 1 minute to see the plugin show up in your Grafana.
For more information, visit the docs on plugin installation.
Installing on a local Grafana:
For local instances, plugins are installed and updated via a simple CLI command. Plugins are not updated automatically, however you will be notified when updates are available right within your Grafana.
1. Install the Application
Use the grafana-cli tool to install Percona from the commandline:
grafana-cli plugins install The plugin will be installed into your grafana plugins directory; the default is /var/lib/grafana/plugins. More information on the cli tool.
Alternatively, you can manually download the .zip file for your architecture below and unpack it into your grafana plugins directory.
Alternatively, you can manually download the .zip file and unpack it into your grafana plugins directory.
2. Enable it
Next, log into your Grafana instance. Navigate to the Plugins section, found in your Grafana main menu.
Click the Apps tabs in the Plugins section and select the newly installed app.
To enable the app, click the Config tab. Follow the instructions provided with the application and click Enable. The app and any new UI pages are now accessible from within the main menu, as designed by the app creator.
If dashboards have been included with the application, they will attempt to be automatically installed. To view the dashboards, re-import or delete individual dashboards, click the Dashboards tab within the app page.