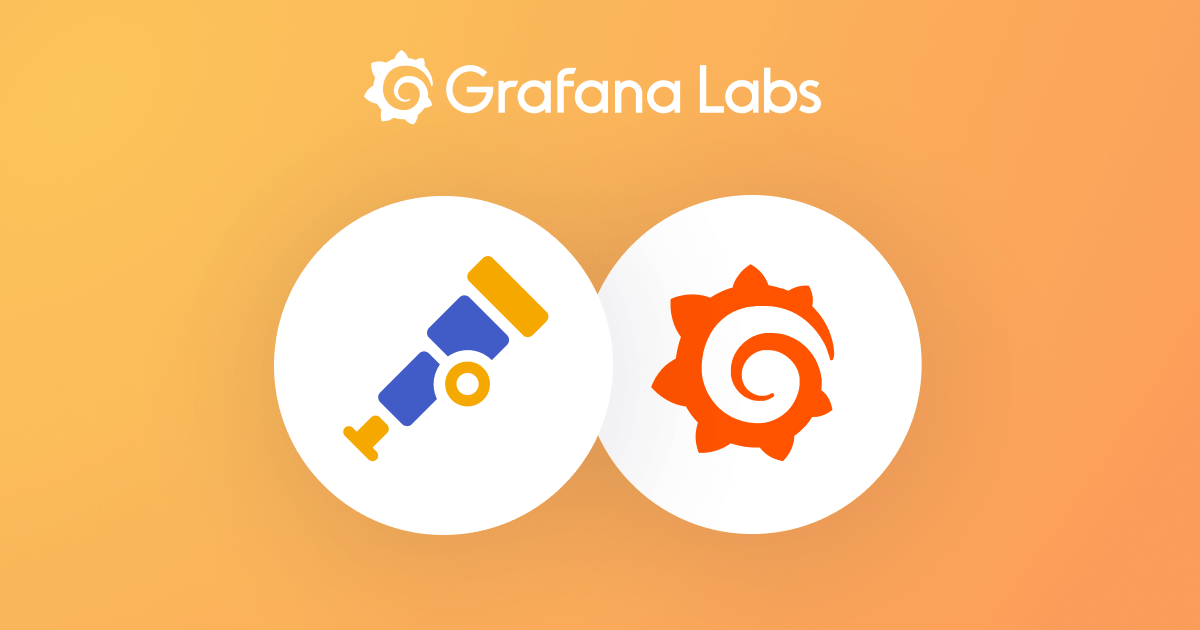Plugins 〉ntopng
ntopng
ntopng Datasource
The official ntopng Grafana datasource plugin lets you quickly navigate ntopng data from inside the beautiful Grafana dashboards.
Setting Up the Datasource
To set up the datasource visit Grafana Datasources page and select the
green button Add a datasource. Select ntopng as the datasource
Type in the page that opens.
The HTTP url must point to a running ntopng instance, to the endpoint
/lua/modules/grafana. The Access method must be set to
Direct. An example of a full HTTP url that assumes there is an
ntopng instance running on localhost port 3001 is the following:
http://localhost:3001/lua/modules/grafana
Tick Basic Auth if your ntopng instance has authentication enabled
and specify a username-password pair in fields User and
Password. The pair must identify an ntopng user. Leave the Basic Auth checkbock unticked if ntopng has no authentication
(--disable-login).
Finally, hit the button Save and Test to verify the datasource is
working properly. A green message Success: Data souce is working
appears to confirm the datasource is properly set up.
Supported metrics
Once the datasource is set up, ntopng metrics can be charted in any Grafana dashboard.
Supported metrics are:
- Interface metrics
- Host metrics
Metrics that identify an interface are prefixed with a interface_
that precedes the actual interface name. Similarly, metrics that
identify an host are prefixed with a host_ followed by the actual
host ip address.
Interface and host metrics have a suffix that contain the type of
metric (i.e., traffic for traffic rates and traffic totals or
allprotocols for layer-7 application protocol rates).
The type of metric is followed by the unit of measure (i.e., bps
for bits per second, pps for packets per second, and bytes).
Interface Metrics
Supported interface metrics are:
- Traffic rates, in bits and packets per second
- Traffic totals, both in Bytes and packets
- Application protocol rates, in bits per second
Host Metrics
Supported host metrics are:
- Traffic rate in bits per second
- Traffic total in Bytes
- Application protocol rates in bits per second.
Grafana Cloud Free
- Free tier: Limited to 3 users
- Paid plans: $55 / user / month above included usage
- Access to all Enterprise Plugins
- Fully managed service (not available to self-manage)
Self-hosted Grafana Enterprise
- Access to all Enterprise plugins
- All Grafana Enterprise features
- Self-manage on your own infrastructure
Grafana Cloud Free
- Free tier: Limited to 3 users
- Paid plans: $55 / user / month above included usage
- Access to all Enterprise Plugins
- Fully managed service (not available to self-manage)
Self-hosted Grafana Enterprise
- Access to all Enterprise plugins
- All Grafana Enterprise features
- Self-manage on your own infrastructure
Grafana Cloud Free
- Free tier: Limited to 3 users
- Paid plans: $55 / user / month above included usage
- Access to all Enterprise Plugins
- Fully managed service (not available to self-manage)
Self-hosted Grafana Enterprise
- Access to all Enterprise plugins
- All Grafana Enterprise features
- Self-manage on your own infrastructure
Grafana Cloud Free
- Free tier: Limited to 3 users
- Paid plans: $55 / user / month above included usage
- Access to all Enterprise Plugins
- Fully managed service (not available to self-manage)
Self-hosted Grafana Enterprise
- Access to all Enterprise plugins
- All Grafana Enterprise features
- Self-manage on your own infrastructure
Grafana Cloud Free
- Free tier: Limited to 3 users
- Paid plans: $55 / user / month above included usage
- Access to all Enterprise Plugins
- Fully managed service (not available to self-manage)
Self-hosted Grafana Enterprise
- Access to all Enterprise plugins
- All Grafana Enterprise features
- Self-manage on your own infrastructure
Installing ntopng on Grafana Cloud:
Installing plugins on a Grafana Cloud instance is a one-click install; same with updates. Cool, right?
Note that it could take up to 1 minute to see the plugin show up in your Grafana.
Installing plugins on a Grafana Cloud instance is a one-click install; same with updates. Cool, right?
Note that it could take up to 1 minute to see the plugin show up in your Grafana.
Installing plugins on a Grafana Cloud instance is a one-click install; same with updates. Cool, right?
Note that it could take up to 1 minute to see the plugin show up in your Grafana.
Installing plugins on a Grafana Cloud instance is a one-click install; same with updates. Cool, right?
Note that it could take up to 1 minute to see the plugin show up in your Grafana.
Installing plugins on a Grafana Cloud instance is a one-click install; same with updates. Cool, right?
Note that it could take up to 1 minute to see the plugin show up in your Grafana.
Installing plugins on a Grafana Cloud instance is a one-click install; same with updates. Cool, right?
Note that it could take up to 1 minute to see the plugin show up in your Grafana.
Installing plugins on a Grafana Cloud instance is a one-click install; same with updates. Cool, right?
Note that it could take up to 1 minute to see the plugin show up in your Grafana.
For more information, visit the docs on plugin installation.
Installing on a local Grafana:
For local instances, plugins are installed and updated via a simple CLI command. Plugins are not updated automatically, however you will be notified when updates are available right within your Grafana.
1. Install the Data Source
Use the grafana-cli tool to install ntopng from the commandline:
grafana-cli plugins install The plugin will be installed into your grafana plugins directory; the default is /var/lib/grafana/plugins. More information on the cli tool.
Alternatively, you can manually download the .zip file for your architecture below and unpack it into your grafana plugins directory.
Alternatively, you can manually download the .zip file and unpack it into your grafana plugins directory.
2. Configure the Data Source
Accessed from the Grafana main menu, newly installed data sources can be added immediately within the Data Sources section.
Next, click the Add data source button in the upper right. The data source will be available for selection in the Type select box.
To see a list of installed data sources, click the Plugins item in the main menu. Both core data sources and installed data sources will appear.