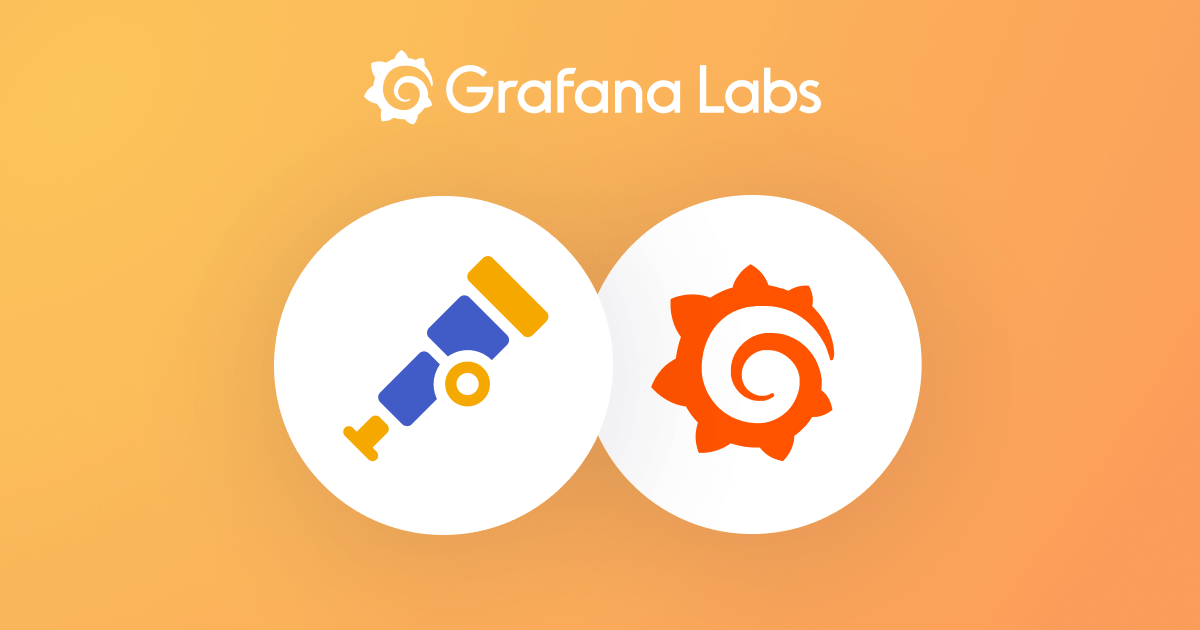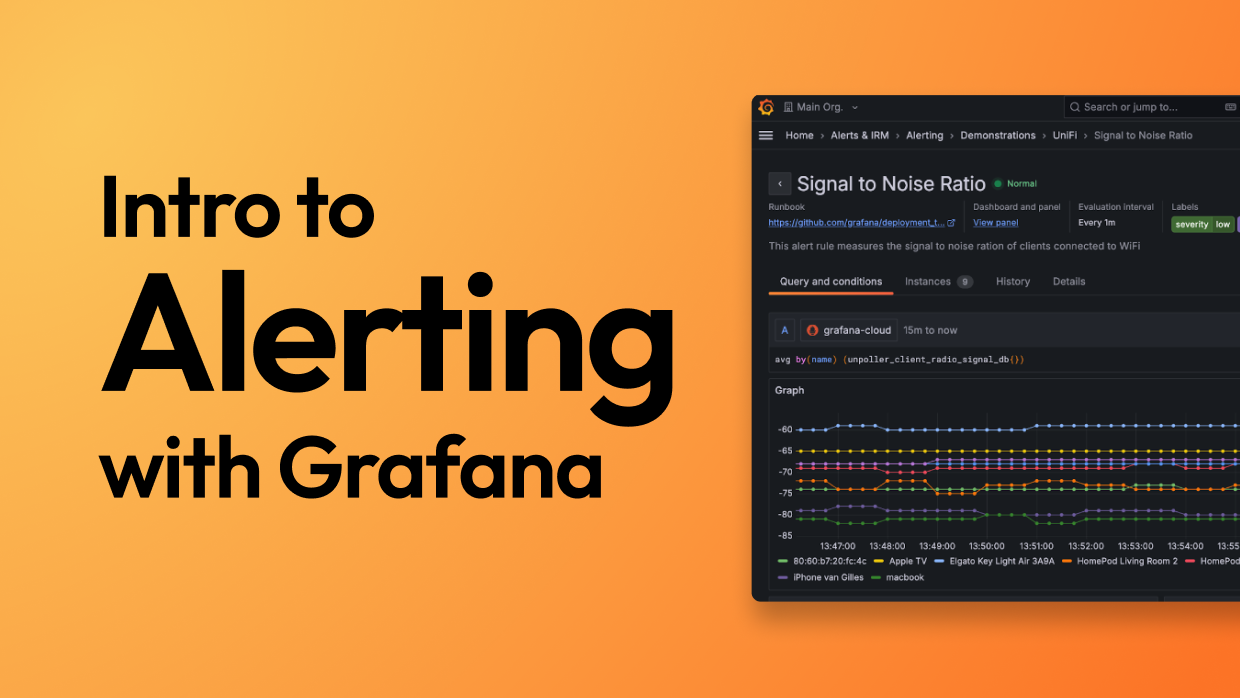Plugins 〉Service Dependency Graph
Service Dependency Graph
Novatec Service Dependency Graph Panel
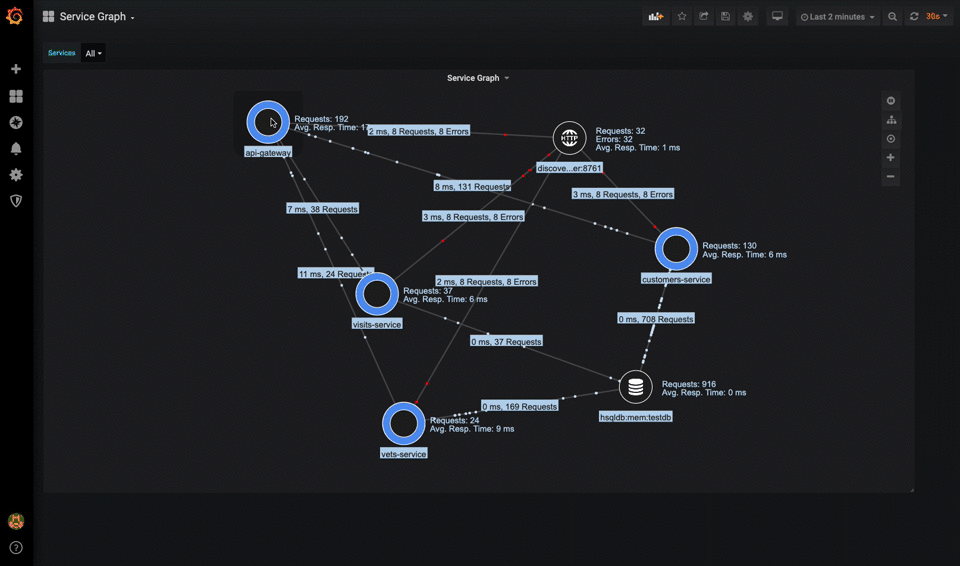
Version 4.0.0 is only compatible with Grafana from version 7.1.0!
The Service Dependency Graph Panel by Novatec provides you with many features such as monitoring your latencies, errors and requests of your desired service. This interactive panel for Grafana will help you visualize the processes of your application much better.
Updating the Service Dependency Graph Panel
The file structure for the icon mapping has changed for version 4.0.0. Icons are now located in the path 'plugins/novatec-sdg-panel/assets/icons/'. This also applies to custom icons!
Configuration of the Data Source
Using Static Dummy Data
If you want to get a first impression of this panel without having your own data source yet, the panels provides you some dummy data to play around with.
The dummy data is basically a snapshot of multiple query results in the table format. You'll find its source here, in the panel's GitHub repository.
Depending on the query result, the data provides the following tags:
- service: The service (application) the data is realted to.
- protocol: The communication type (e.g. HTTP, JMS, ...).
- origin_service: In case of an incoming communication, this is the origin service.
- target_service: In case of an outgoing communication, this is the target service.
- origin_external: The origin of an incoming communication, which cannot be correlated to a known serive (e.g. HTTP request of a third party application).
- target_external: The target of an outgoing communication, which cannot be correlated to a known serive (e.g. third party HTTP endpoint).
Depending on the query result, the data provides the following fields:
- in_timesum: The total sum of all incoming request response times. (Prometheus style)
- in_count: The total amount of incoming requests.
- error_in: The amount of incoming requests which produced an error.
- out_timesum: The total sum of all outgoing request response times. (Prometheus style)
- out_count: The total amount of outgoing requests.
- error_out: The amount of outgoing requests which produced an error.
- threshold: The critical threshold in miliseconds for the response times of incoming requests.
In order to use this data you simply have to activate the Dummy Data Switch you can find in the General Settings. All necessary options will be applied. After activating the Dummy Data your Data Mapping should look like this:
| key | value |
|---|---|
| Response Time | in_timesum |
| Request Rate | in_count |
| Error Rate | error_in |
| Response Time (Outgoing) | out_timesum |
| Request Rate (Outgoing) | out_count |
| Error Rate (Outgoing) | error_out |
| Response Time Baseline (Upper) | threshold |
Note that you may have to refresh the dashboard or reload the page in order for it to work.
Live example dummy data
Downloading and launching the inspectIT Ocelot demo #1 will provide you with live dummy data rather than static one.
Just open the docker images' Grafana and choose the dashboard Service Graph to see the fully functional Service Dependency Graph.
Use your own Data Source
If you now want to use your own data source you have make sure, that the data received is in the TABLE format and is structured as follows:
The table requires at least one column which specifies the connection's source or target. The settings
Source Component ColumnandTarget Component Columnneed to be set to the exact namings of the respective fields.The data can contain multiple value columns. These columns have to be mapped on specifc attributes using the panel's
Data Mappingsoptions. Example: Assuming the data table contains a column namedreq_ratewhich values represents a request rate for the related connection in the current time window. In order to correctly visualize these values as a request rate, theRequest Rate Columnoption has to be set toreq_rate- the column's name.
Examples
Example 1
If the previously described requirements are respected, a minimal table can be as follows:
| app | target_app | req_rate |
|---|---|---|
| service a | service b | 50 |
| service a | service c | 75 |
| service c | service d | 25 |
Assuming the panel's settings are specified as seen in the screenshot, the panel will visualize the data as following:

Note: It is important to know that connections can only be generated if at least one request-rate column (incoming or outgoing) is defined.
Example 2
In this example, we extend the data table of example 1 by another column, representing the total sum of all request response times of a specific connection (e.g. sum of all HTTP request response times).
| app | target_app | req_rate | resp_time |
|---|---|---|---|
| service a | service b | 50 | 4000 |
| service a | service c | 75 | 13650 |
| service c | service d | 25 | 750 |
Now, the panel's Data Mappings option Response Time Column is set to resp_time. This specifies that the value in the resp_time column should be handled as the response time for a connection. By default, the values in this column will be handled as a sum of all response times - kind of a Prometheus style metric. This behavior can be changed by using the Handle Timings as Sums option. This table will result in the following visualization.

Service Icons
The service dependency graph plugin allows you to display your own symbols in the drawn nodes. For this purpose the option 'Service Icon Mapping' can be used. Here you can specify an assignment of icons to certain name patterns. All nodes that match the specified pattern (regular expression) will get the icon.
![]()
Example
A sample assignment is included by default: Pattern: java // Icon: java.
This means that all nodes which have java in their name get the java icon.
Custom Service Icons
You can add custom icons, by putting them into the plugin's /assets/icons/ directory.
The file type has to be PNG and the icon itself and has to be square.
In order to be able to use the icon, its name (without its ending) has to be put into the array contained in the icon_index.json file located in the /assets/icons/ directory.
Example
If the icon_index.json has the following content:
["java", "star_trek"]
it is assumed that the files java.png and star_trek.png is existing in the /assets/icons/ directory.
Tracing Drilldown
The service dependency graph plugin allows you to specify a backend URL for each drawn node.
For this purpose the option 'Tracing Drilldown' can be used.
Here you can specify a backend URL. An open and closed curly bracket {} is the placeholder for the selected node.
Each node will get an arrow icon in the details view. This icon is a link to your backend, specified in the options.
The curly brackets {} will be replaced with the selected node.
Example
http://{}/my/awesome/path will end up to http://customers-service/my/awesome/path when you select the customers-service.
Create a Release
To create a release bundle, ensure release-it is installed:
npm install --global release-it
To build a release bundle:
release-it [--no-git.requireCleanWorkingDir]
Found a bug? Have a question? Wanting to contribute?
Feel free to open up an issue. We will take care of you and provide as much help as needed. Any suggestions/contributions are being very much appreciated.
Grafana Cloud Free
- Free tier: Limited to 3 users
- Paid plans: $55 / user / month above included usage
- Access to all Enterprise Plugins
- Fully managed service (not available to self-manage)
Self-hosted Grafana Enterprise
- Access to all Enterprise plugins
- All Grafana Enterprise features
- Self-manage on your own infrastructure
Grafana Cloud Free
- Free tier: Limited to 3 users
- Paid plans: $55 / user / month above included usage
- Access to all Enterprise Plugins
- Fully managed service (not available to self-manage)
Self-hosted Grafana Enterprise
- Access to all Enterprise plugins
- All Grafana Enterprise features
- Self-manage on your own infrastructure
Grafana Cloud Free
- Free tier: Limited to 3 users
- Paid plans: $55 / user / month above included usage
- Access to all Enterprise Plugins
- Fully managed service (not available to self-manage)
Self-hosted Grafana Enterprise
- Access to all Enterprise plugins
- All Grafana Enterprise features
- Self-manage on your own infrastructure
Grafana Cloud Free
- Free tier: Limited to 3 users
- Paid plans: $55 / user / month above included usage
- Access to all Enterprise Plugins
- Fully managed service (not available to self-manage)
Self-hosted Grafana Enterprise
- Access to all Enterprise plugins
- All Grafana Enterprise features
- Self-manage on your own infrastructure
Grafana Cloud Free
- Free tier: Limited to 3 users
- Paid plans: $55 / user / month above included usage
- Access to all Enterprise Plugins
- Fully managed service (not available to self-manage)
Self-hosted Grafana Enterprise
- Access to all Enterprise plugins
- All Grafana Enterprise features
- Self-manage on your own infrastructure
Installing Service Dependency Graph on Grafana Cloud:
Installing plugins on a Grafana Cloud instance is a one-click install; same with updates. Cool, right?
Note that it could take up to 1 minute to see the plugin show up in your Grafana.
Installing plugins on a Grafana Cloud instance is a one-click install; same with updates. Cool, right?
Note that it could take up to 1 minute to see the plugin show up in your Grafana.
Installing plugins on a Grafana Cloud instance is a one-click install; same with updates. Cool, right?
Note that it could take up to 1 minute to see the plugin show up in your Grafana.
Installing plugins on a Grafana Cloud instance is a one-click install; same with updates. Cool, right?
Note that it could take up to 1 minute to see the plugin show up in your Grafana.
Installing plugins on a Grafana Cloud instance is a one-click install; same with updates. Cool, right?
Note that it could take up to 1 minute to see the plugin show up in your Grafana.
Installing plugins on a Grafana Cloud instance is a one-click install; same with updates. Cool, right?
Note that it could take up to 1 minute to see the plugin show up in your Grafana.
Installing plugins on a Grafana Cloud instance is a one-click install; same with updates. Cool, right?
Note that it could take up to 1 minute to see the plugin show up in your Grafana.
For more information, visit the docs on plugin installation.
Installing on a local Grafana:
For local instances, plugins are installed and updated via a simple CLI command. Plugins are not updated automatically, however you will be notified when updates are available right within your Grafana.
1. Install the Panel
Use the grafana-cli tool to install Service Dependency Graph from the commandline:
grafana-cli plugins install The plugin will be installed into your grafana plugins directory; the default is /var/lib/grafana/plugins. More information on the cli tool.
Alternatively, you can manually download the .zip file for your architecture below and unpack it into your grafana plugins directory.
Alternatively, you can manually download the .zip file and unpack it into your grafana plugins directory.
2. Add the Panel to a Dashboard
Installed panels are available immediately in the Dashboards section in your Grafana main menu, and can be added like any other core panel in Grafana.
To see a list of installed panels, click the Plugins item in the main menu. Both core panels and installed panels will appear.
Change Log
All notable changes to this project will be documented in this file.
v4.0.2
Bug fix in icon path
v4.0.1
SumTimings now working as expected Response Time Health now dsiplayed in node statistics External Icons now use the correct path
v4.0.0
Ported project to react. aggregationType is not needed as template variable anymore. Unit type of data now can be choosen. Tables of Incoming/Outgoing Statistics are now sortable. Settings needed for the dummy data to be displayed is now filled in automatically when dummy data is activated. Service Icons can now be customized for both Internal and External Services.