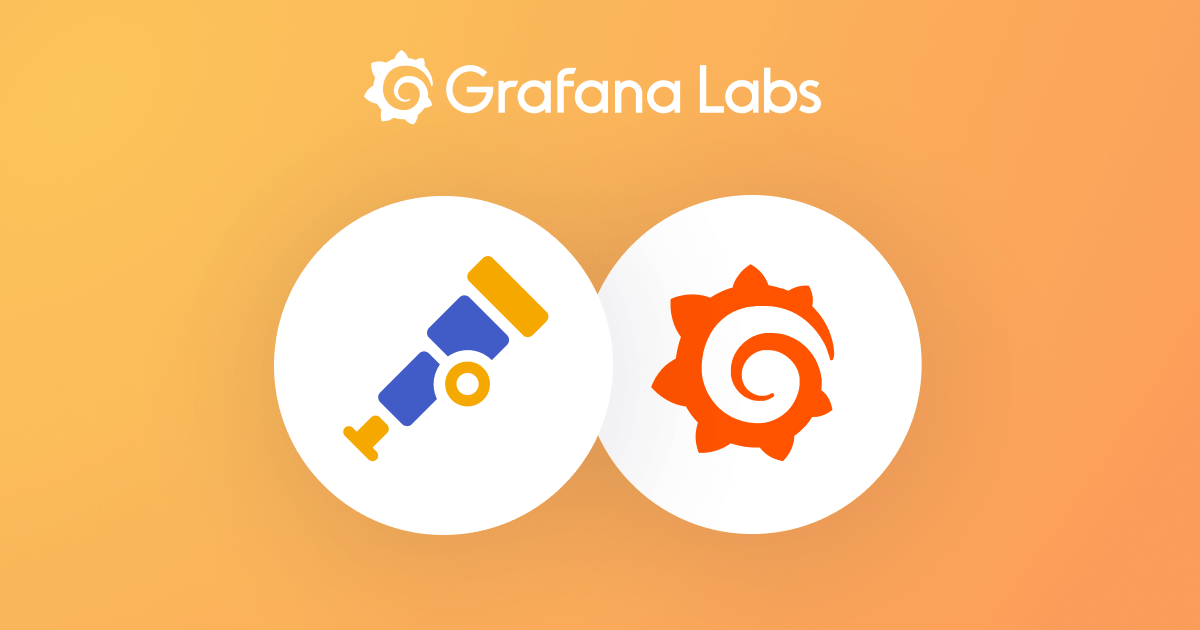Plugins 〉Azure Cloud Native Monitoring
Azure Cloud Native Monitoring
Azure Cloud Native Monitoring 
Overview
This Grafana App Plugin provides a seamless and enhanced monitoring experience for Azure Kubernetes Service (AKS) users. It integrates Azure, AKS, and Prometheus to offer a comprehensive view of your AKS environment.
Simplified User Experience: Users can access fully populated charts and experiences by selecting the cluster of interest. The plugin reduces the number of user inputs required, automatically discovering and populating variables such as Prometheus datasource and Log Analytics workspace.
Granular Monitoring: It displays monitoring data at various levels of granularity, from multi-cluster to individual containers, allowing users to drill down into specific areas of interest.
Curated Azure Monitoring: The plugin provides a curated Azure monitoring experience within Grafana, making it available in the public Grafana catalog and compatible with various Grafana platforms.
Enhanced Troubleshooting: It improves the AKS troubleshooting experience by providing better navigation, a range of supported visualizations, and keeping users in the same context.
Requirements
This plugin works with Azure Monitor Datasource and Prometheus datasource configured with the Azure Monitor managed service for Prometheus. Please make sure you have configured in your instance:
Permissions requirements
Regardless of the Azure Authentication method you are using, the following are the minimum required permissions that you Grafana instance needs for the resource you are trying to query data from:
- Azure Monitor: Monitoring Reader
- Azure Managed Prometheus: Monitoring Data Reader
Getting started
If this plugin has not yet been enabled on your Grafana instance, Click on Install then Enable. This will automatically add an entry point on your Grafana navigation bar under Apps
Simply click on it and start your troubleshooting journey!
If you are self hosting your Grafana instance and would like to see the plugin as a root item in your navidation menu, you need to add the following config in your grafana.ini file.
[navigation.app_sections]
azure-monitor-app = "root"
Contributing
Please go to our repo to learn more about how to contribute
If you would like to report an issue or provide feedback, please open a github issue
Grafana Cloud Free
- Free tier: Limited to 3 users
- Paid plans: $55 / user / month above included usage
- Access to all Enterprise Plugins
- Fully managed service (not available to self-manage)
Self-hosted Grafana Enterprise
- Access to all Enterprise plugins
- All Grafana Enterprise features
- Self-manage on your own infrastructure
Grafana Cloud Free
- Free tier: Limited to 3 users
- Paid plans: $55 / user / month above included usage
- Access to all Enterprise Plugins
- Fully managed service (not available to self-manage)
Self-hosted Grafana Enterprise
- Access to all Enterprise plugins
- All Grafana Enterprise features
- Self-manage on your own infrastructure
Grafana Cloud Free
- Free tier: Limited to 3 users
- Paid plans: $55 / user / month above included usage
- Access to all Enterprise Plugins
- Fully managed service (not available to self-manage)
Self-hosted Grafana Enterprise
- Access to all Enterprise plugins
- All Grafana Enterprise features
- Self-manage on your own infrastructure
Grafana Cloud Free
- Free tier: Limited to 3 users
- Paid plans: $55 / user / month above included usage
- Access to all Enterprise Plugins
- Fully managed service (not available to self-manage)
Self-hosted Grafana Enterprise
- Access to all Enterprise plugins
- All Grafana Enterprise features
- Self-manage on your own infrastructure
Grafana Cloud Free
- Free tier: Limited to 3 users
- Paid plans: $55 / user / month above included usage
- Access to all Enterprise Plugins
- Fully managed service (not available to self-manage)
Self-hosted Grafana Enterprise
- Access to all Enterprise plugins
- All Grafana Enterprise features
- Self-manage on your own infrastructure
Installing Azure Cloud Native Monitoring on Grafana Cloud:
Installing plugins on a Grafana Cloud instance is a one-click install; same with updates. Cool, right?
Note that it could take up to 1 minute to see the plugin show up in your Grafana.
Installing plugins on a Grafana Cloud instance is a one-click install; same with updates. Cool, right?
Note that it could take up to 1 minute to see the plugin show up in your Grafana.
Installing plugins on a Grafana Cloud instance is a one-click install; same with updates. Cool, right?
Note that it could take up to 1 minute to see the plugin show up in your Grafana.
Installing plugins on a Grafana Cloud instance is a one-click install; same with updates. Cool, right?
Note that it could take up to 1 minute to see the plugin show up in your Grafana.
Installing plugins on a Grafana Cloud instance is a one-click install; same with updates. Cool, right?
Note that it could take up to 1 minute to see the plugin show up in your Grafana.
Installing plugins on a Grafana Cloud instance is a one-click install; same with updates. Cool, right?
Note that it could take up to 1 minute to see the plugin show up in your Grafana.
Installing plugins on a Grafana Cloud instance is a one-click install; same with updates. Cool, right?
Note that it could take up to 1 minute to see the plugin show up in your Grafana.
For more information, visit the docs on plugin installation.
Installing on a local Grafana:
For local instances, plugins are installed and updated via a simple CLI command. Plugins are not updated automatically, however you will be notified when updates are available right within your Grafana.
1. Install the Application
Use the grafana-cli tool to install Azure Cloud Native Monitoring from the commandline:
grafana-cli plugins install The plugin will be installed into your grafana plugins directory; the default is /var/lib/grafana/plugins. More information on the cli tool.
Alternatively, you can manually download the .zip file for your architecture below and unpack it into your grafana plugins directory.
Alternatively, you can manually download the .zip file and unpack it into your grafana plugins directory.
2. Enable it
Next, log into your Grafana instance. Navigate to the Plugins section, found in your Grafana main menu.
Click the Apps tabs in the Plugins section and select the newly installed app.
To enable the app, click the Config tab. Follow the instructions provided with the application and click Enable. The app and any new UI pages are now accessible from within the main menu, as designed by the app creator.
If dashboards have been included with the application, they will attempt to be automatically installed. To view the dashboards, re-import or delete individual dashboards, click the Dashboards tab within the app page.
Changelog
1.0.0 (Unreleased)
Initial release.