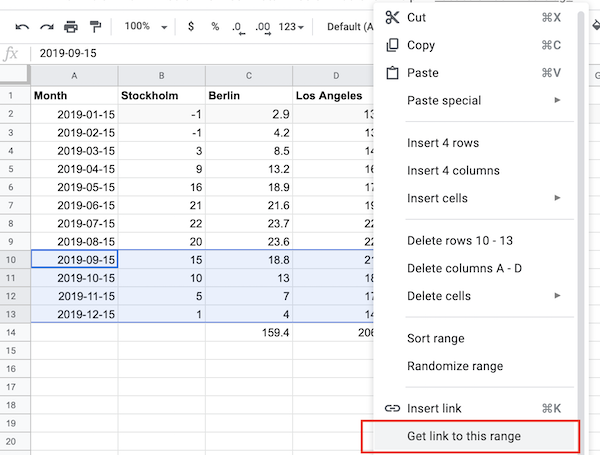Query editor
The Google Sheets data source query editor configures the Google Sheets API query. Refer to the following sections to understand how to set each configuration option.
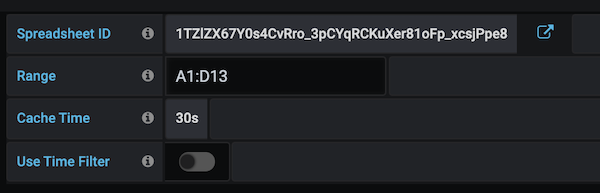
Spreadsheet ID
The Spreadsheet ID field controls which spreadsheet to query.
You can:
- Enter a spreadsheet ID.
- Enter a spreadsheet URL.
The query editor automatically extracts the spreadsheet ID from the URL.
Enter a spreadsheet URL including a range.
The query editor automatically extracts both spreadsheet ID and range from the URL. To copy a range:
Open the spreadsheet.
Select the cells that you want to include.
Right-click one of the cells and choose Get link to this range. The link is copied to your clipboard.
![Google Sheets spreadsheet with selected cells and the right click menu open Google Sheets spreadsheet with selected cells and the right click menu open]()
Google Sheets spreadsheet with selected cells and the right click menu open
Select a spreadsheet from the drop-down menu.
The drop-down menu is only populated if you are using Google JWT authentication. You can only view spreadsheets shared with the service account associated with the token.
To configure a service account with JWT authentication, refer to Authenticate with a service account JWT.
Next to the Spreadsheet ID field there’s an external link icon. Click that icon to open the spreadsheet in Google Sheets in a new tab.
Range
The Range field controls the range to query. You use A1 notation to specify the range. If you leave the range field empty, the Google Sheets API returns the whole first sheet in the spreadsheet.
Tip
Use a specific range to select relevant data for faster queries and to use less of your Google Sheets API quota.
Cache Time
The Cache Time field controls how long to cache the Google Sheets API response. The cache key is a combination of spreadsheet ID and range. Changing the spreadsheet ID or range results in a different cache key.
The default cache time is five minutes.
To bypass the cache completely, set Cache Time to 0s.
Time Filter
The Time Filter toggle controls whether to filter rows containing cells with time fields using the dashboard time picker time.