Important: This documentation is about an older version. It's relevant only to the release noted, many of the features and functions have been updated or replaced. Please view the current version.
Configure labels
Note
This feature is available exclusively on Grafana Cloud.
Labels are a powerful feature in Grafana OnCall that can help categorize and organize your integrations and alert groups. This guide walks through how to assign labels to integrations, filter integrations by labels, and explore the various features related to alert group labeling.
Integrations and labels
Labels can be assigned to integrations to help manage and filter them based on specific criteria. You may find it useful to organize integrations based on service, region, or any other custom attribute.
To assign labels to an integration:
- Go to the Integrations tab and select an integration from the list.
- Click the three dots next to the integration name and select Integration settings.
- Define a Key and Value pair for the label, either by selecting from an existing list or typing new ones in the fields. Press enter/return to accept.
- To add more labels, click on the Add button. You can remove a label using the X button next to the key-value pair.
- Click Save when finished.
To filter integrations by labels:
- Go to the Integrations tab.
- Locate the Search or filter results… dropdown and select Label.
- Start typing to find suggestions and select the key-value pair you’d like to filter by.
Pass down integration labels
Labels are automatically assigned to each alert group based on the labels assigned to the integration. You can choose to pass down specific labels in the Alert Group Labeling tab.
To do this, navigate to the Integration Labels section in the Alert Group Labeling tab and enable/disable specific labels using the toggler.
Alert Group labels
Alert Group labels offer more granular control. With Alert Group labeling, you can:
- Assign labels to alert groups.
- Filter alert groups by labels.
- Customize the Alert Group table.
- Pass labels in Webhooks.
Assign labels to Alert Groups
Alert Group labeling can be configured for each integration. To find the Alert Group labeling settings:
- Navigate to the Integrations tab.
- Select an integration from the list of enabled integrations.
- Click the three dots next to the integration name.
- Choose Alert Group Labeling.
A maximum of 15 labels can be assigned to an alert group. If there are more than 15 labels, only the first 15 will be assigned.
Dynamic & Static Labels
Dynamic and Static labels allow you to assign arbitrary labels to alert groups. Dynamic labels have values extracted from the alert payload using Jinja, with keys remaining static. Static labels have both key and value as static and are not derived from the payload. These labels will not be attached to the integration.
- In the Alert Group Labeling tab, navigate to Dynamic & Static Labels.
- Press the Add Label button and choose between dynamic or static.
Add Static Labels
- Select or create key and value from the dropdown list.
- These labels will be assigned to all alert groups received by this integration.
Add Dynamic Labels
- Choose or create a key from the dropdown list.
- Enter a template to parse the value for the given key from the alert payload.
To illustrate the Dynamic Labeling feature, let’s consider an example where a dynamic label is created with a severity key
and a template to parse values for that key:
{{ payload.get("severity) }}Created dynamic label:
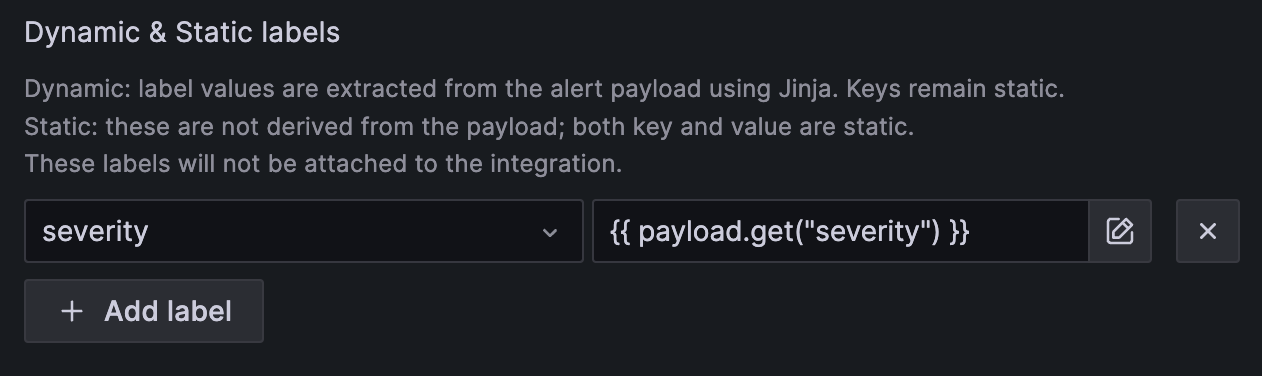
Two alerts were received and grouped to two different alert groups:
Alert 1:
{
"title": "critical alert",
"severity": "critical"
}Alert 2:
{
"title": "warning alert",
"severity": "warning"
}As a result:
- The first alert group will have a label:
severity: critical. - The second alert group will have a label:
severity: warning.
Multi-label extraction template
This feature enables users to extract and modify multiple labels from the alert payload using a single template. It supports dynamic values and dynamic keys, with the template expected to result in a valid JSON object.
Consider the following example demonstrating the extraction of labels from a Grafana Alerting payload:
Incoming payload:
{
...
"commonLabels": {
"job": "node",
"severity": "critical",
"alertname": "InstanceDown"
},
...
}Template to parse it:
{{ payload.commonLabels | tojson }}As a result job, severity and alertname labels will be assigned to the alert group:

An advanced example showcases the extraction of labels from various fields of the alert payload, utilizing the Grafana Alerting payload:
{%- set labels = {} -%}
{# add several labels #}
{%- set labels = dict(labels, **payload.commonLabels) -%}
{# add one label #}
{%- set labels = dict(labels, **{"status": payload.status}) -%}
{# add label not from payload #}
{%- set labels = dict(labels, **{"service": "oncall"}) -%}
{# dump labels dict to json string, so OnCall can parse it #}
{{ labels | tojson }}Alert Group table customization
The Alert Group table can be customized to suit individual preferences. You can select and manage the columns displayed in the table, and add custom columns based on labels. This customization is user-specific, allowing each user to personalize their view.
Manage default columns
By default, the Columns dropdown provides a list of predefined columns that users can enable or disable based on their preferences.
To manage default columns use the toggler next to each column name to enable or disable its visibility in the table.
Add Custom columns
Users with admin permissions have the ability to add custom columns based on labels. Follow these steps to add a custom column:
- Press the Add button in the Columns dropdown. A modal will appear.
- In the modal, begin typing the name of the labels key you want to create a column for.
- Select the desired label from the options presented and press the Add button.
- The new custom column, titled with the label’s key, will now be available as an option in the Column Settings for all users.
Label behavior
Assignment limits: OnCall allows the assignment of up to 15 labels to an alert group. If there are more than 15 labels to be assigned, only the first 15 labels (sorted alphabetically) from the first alert in the group will be assigned.
Label persistence: Once a label is assigned to an alert group, it remains unchanged, even if the label is edited. This approach considers the label as historical data.



