Important: This documentation is about an older version. It's relevant only to the release noted, many of the features and functions have been updated or replaced. Please view the current version.
Configure data links
You can use data link variables or data links to create links between panels.
Data link variables
You can use variables in data links to refer to series fields, labels, and values. For more information about data links, refer to Data links.
To see a list of available variables, type $ in the data link URL field to see a list of variables that you can use.
Note: These variables changed in 6.4 so if you have an older version of Grafana, then use the version picker to select docs for an older version of Grafana.
You can also use template variables in your data links URLs, refer to Templates and variables for more information on template variables.
Time range panel variables
These variables allow you to include the current time range in the data link URL.
__url_time_range- current dashboard’s time range (i.e.?from=now-6h&to=now)$__from and $__to- For more information, refer to Global variables.
Series variables
Series specific variables are available under __series namespace:
__series.name- series name to the URL
Field variables
Field-specific variables are available under __field namespace:
__field.name- the name of the field__field.labels.<LABEL>- label’s value to the URL. If your label contains dots, then use__field.labels["<LABEL>"]syntax.
Value variables
Value-specific variables are available under __value namespace:
__value.time- value’s timestamp (Unix ms epoch) to the URL (i.e.?time=1560268814105)__value.raw- raw value__value.numeric- numeric representation of a value__value.text- text representation of a value__value.calc- calculation name if the value is result of calculation
Template variables
When linking to another dashboard that uses template variables, select variable values for whoever clicks the link.
${var-myvar:queryparam} - where var-myvar is the name of the template variable that matches one in the current dashboard that you want to use.
| Variable state | Result in the created URL |
|---|---|
| selected one value | var-myvar=value1 |
| selected multiple values | var-myvar=value1&var-myvar=value2 |
selected All | var-myvar=All |
If you want to add all of the current dashboard’s variables to the URL, then use ${__all_variables}.
Data links
Data links allow you to provide more granular context to your links. You can create links that include the series name or even the value under the cursor. For example, if your visualization showed four servers, you could add a data link to one or two of them.
The link itself is accessible in different ways depending on the visualization. For the Graph you need to click on a data point or line, for a panel like Stat, Gauge, or Bar Gauge you can click anywhere on the visualization to open the context menu.
You can use variables in data links to send people to a detailed dashboard with preserved data filters. For example, you could use variables to specify a time range, series, and variable selection. For more information, refer to Data link variables.
Typeahead suggestions
When creating or updating a data link, press Cmd+Space or Ctrl+Space on your keyboard to open the typeahead suggestions to more easily add variables to your URL.
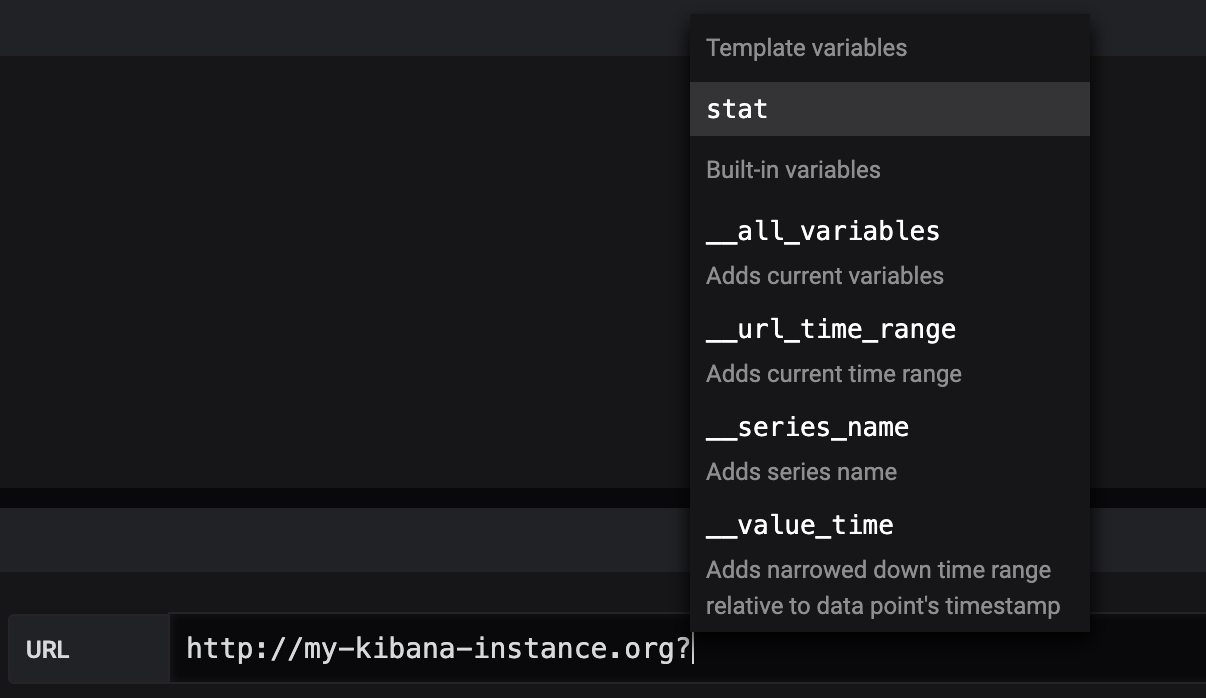
Add a data link
Hover your cursor over the panel that you want to add a link to and then press
e. Or click the dropdown arrow next to the panel title and then click Edit.On the Field tab, scroll down to the Data links section.
Expand Data links and then click Add link.
Enter a Title. Title is a human-readable label for the link that will be displayed in the UI.
Enter the URL you want to link to.
You can even add one of the template variables defined in the dashboard. Click in the URL field and then type
$or press Ctrl+Space or Cmd+Space to see a list of available variables. By adding template variables to your panel link, the link sends the user to the right context, with the relevant variables already set. For more information, refer to Data link variables.If you want the link to open in a new tab, then select Open in a new tab.
Click Save to save changes and close the window.
Click Save in the upper right to save your changes to the dashboard.
Update a data link
- On the Field tab, find the link that you want to make changes to.
- Click the Edit (pencil) icon to open the Edit link window.
- Make any necessary changes.
- Click Save to save changes and close the window.
- Click Save in the upper right to save your changes to the dashboard.
Delete a data link
- On the Field tab, find the link that you want to delete.
- Click the X icon next to the link you want to delete.
- Click Save in the upper right to save your changes to the dashboard.



