Important: This documentation is about an older version. It's relevant only to the release noted, many of the features and functions have been updated or replaced. Please view the current version.
Annotate visualizations
Annotations provide a way to mark points on a visualization with rich events. They are visualized as vertical lines and icons on all graph panels. When you hover over an annotation, you can get event description and event tags. The text field can include links to other systems with more detail.
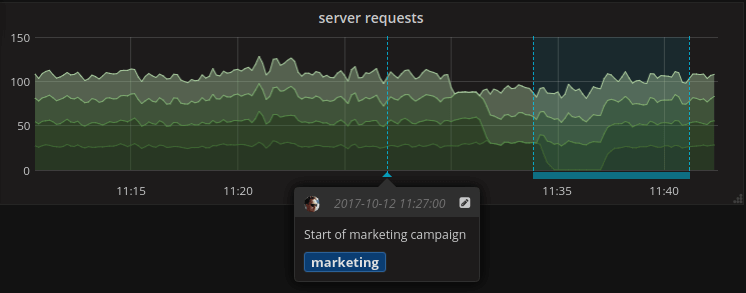
You can annotate visualizations in three ways:
- Directly in the panel, using the built-in annotations query
- Using the HTTP API
- Configuring annotation queries in the dashboard settings
In the first two cases, you’re creating new annotations, while in the last you’re querying existing annotations from data sources. The built-in annotation query also supports this.
This page explains the first and third options; for information about using the HTTP API, refer to Annotations API.
Annotations are supported for the following visualization types:
- Time series
- State timeline
- Candlestick
Create annotations in panels
Grafana comes with the ability to add annotation events directly from a panel using the built-in annotation query that exists on all dashboards. Annotations that you create this way are stored in Grafana.
To add annotations directly in the panel, the built-in query must be enabled. Learn more in Built-in query
Add an annotation
To add an annotation, complete the following steps:
- In the dashboard click the panel to which you’re adding the annotation. A context menu will appear.
- In the context menu, click Add annotation.
![Add annotation context menu]()
- Add an annotation description and tags (optional).
- Click Save.
Alternatively, to add an annotation, press Ctrl/Cmd and click the panel, and the Add annotation popover will appear.
Add a region annotation
- In the dashboard press Ctrl/Cmd and click and drag on the panel.
![Add annotation popover]()
- Add an annotation description and tags (optional).
- Click Save.
Edit an annotation
- In the dashboard, hover over an annotation indicator on the Time series panel.
- Click on the pencil icon in the annotation tooltip.
- Modify the description and/or tags.
- Click save.
Delete an annotation
- In the dashboard hover over an annotation indicator on a panel.
- Click on the trash icon in the annotation tooltip.
Fetch annotations through dashboard settings
In the dashboard settings, under Annotations, you can add new queries to fetch annotations using any data source, including the built-in data annotation data source. Annotation queries return events that can be visualized as event markers in graphs across the dashboard.
Add new annotation queries
To add a new annotation query to a dashboard, take the following steps:
Click the dashboard settings (gear) icon in the dashboard header to open the settings menu.
Select Annotations.
Click Add annotation query.
If you’ve added a query before, the + New query button is displayed.
Enter a name for the annotation query.
This name is given to the toggle (checkbox) that will allow you to enable/disable showing annotation events from this query.
Select the data source for the annotations.
If you don’t want to use the annotation query right away, clear the Enabled checkbox.
If you don’t want the annotation query toggle to be displayed in the dashboard, select the Hidden checkbox.
Select a color for the event markers.
Configure the query.
The annotation query options are different for each data source. For information about annotations in a specific data source, refer to the specific data source topic.
Built-in query
After you add an annotation, they will still be visible. This is due to the built-in annotation query that exists on all dashboards. This annotation query will fetch all annotation events that originate from the current dashboard, which are stored in Grafana, and show them on the panel where they were created. This includes alert state history annotations.
To add annotations directly to the dashboard, this query must be enabled.
To confirm if the built-in query is enabled, take the following steps:
Click the dashboard settings (gear) icon in the dashboard header to open the dashboard settings menu.
Click Annotations.
Find the Annotations & Alerts (Built-in) query.
If it says Disabled before the name of the query, then you’ll need to click the query name to open it and update the setting.
You can stop annotations from being fetched and drawn by taking the following steps:
- Click the dashboard settings (gear) icon in the dashboard header to open the settings menu.
- Click Annotations.
- Find and click the Annotations & Alerts (Built-in) query to open it.
- Click the Enabled toggle to turn it off.
When you copy a dashboard using the Save As feature it will get a new dashboard id, so annotations created on source dashboard will no longer be visible on the copy. You can still show them if you add a new Annotation Query and filter by tags. However, this only works if the annotations on the source dashboard had tags to filter by.
Filter queries by tag
You can create new queries to fetch annotations from the built-in annotation query using the -- Grafana -- data source by setting Filter by to Tags.
Grafana v8.1 and later versions also support typeahead of existing tags, provide at least one tag.
For example, create an annotation query name outages and specify a tag outage. This query will show all annotations (from any dashboard or via API) with the outage tag. If multiple tags are defined in an annotation query, then Grafana will only show annotations matching all the tags. To modify the behavior, enable Match any, and Grafana will show annotations that contain any one of the tags you provided.
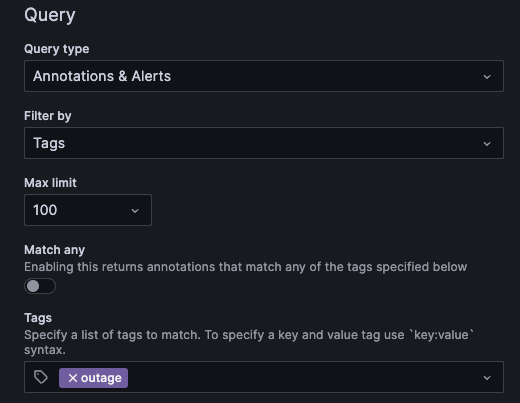
You can also use template variables in the tag query. This means if you have a dashboard showing stats for different services and a template variable that dictates which services to show, you can use the same template variable in your annotation query to only show annotations for those services.






