Important: This documentation is about an older version. It's relevant only to the release noted, many of the features and functions have been updated or replaced. Please view the current version.
Grant dashboard and folder permissions
You can assign and remove permissions for organization roles, users, and teams for specific dashboards and dashboard folders.
This topic explains how to grant permissions to specific folders and dashboards.
To learn more about denying access to certain Grafana users, refer to Restricting access.
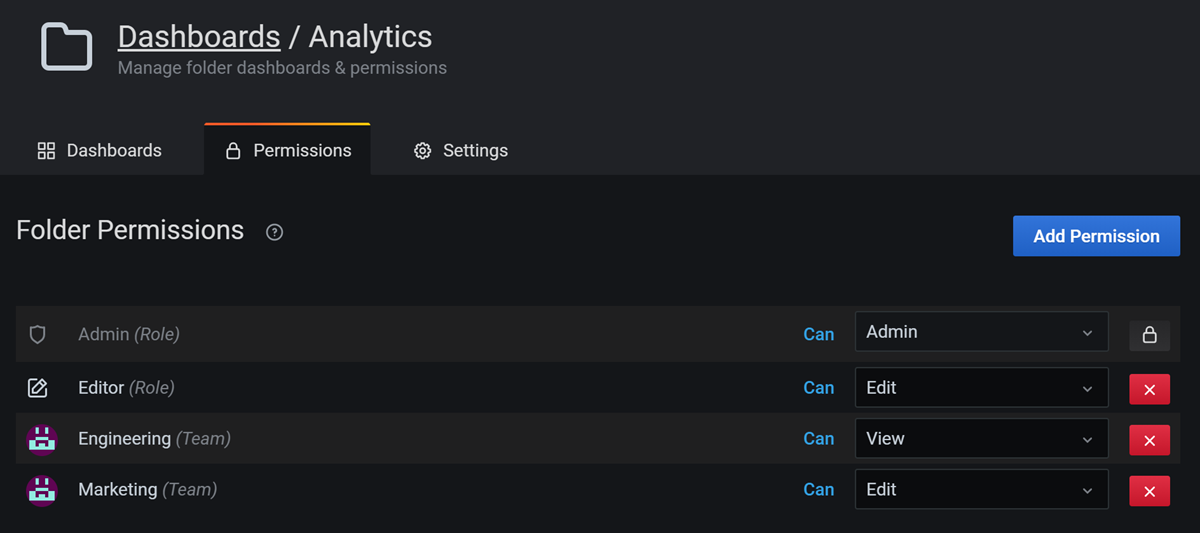
Permission levels
Grafana has three permission levels that can be assigned. These permissions are separate from organization roles.
- Admin - Can create, edit, or delete dashboards. Can create, edit, and delete folders. Can also change dashboard and folder permissions.
- Edit - Can create and edit dashboards. Cannot change folder or dashboard permissions, or add, edit, or delete folders.
- View - Can only view existing dashboards and folders.
Grant folder permissions
Folder permissions apply to the folder and all dashboards contained within it.
- In the sidebar, hover your mouse over the Dashboards (squares) icon and then click Manage.
- Hover your mouse cursor over a folder and then click Go to folder.
- Go to the Permissions tab, and then click Add Permission.
- In Add Permission For, select User, Team, or one of the role options.
- In the second box, select the user or team to add permission for. Skip this step if you selected a role option in the previous step.
- In the third box, select the permission you want to add.
- Click Save.
Grant dashboard permissions
- In the top right corner of your dashboard, click the cog icon to go to Dashboard settings.
- Go to the Permissions tab, and then click Add Permission.
- In Add Permission For, select User, Team, or one of the role options.
- In the second box, select the user or team to add permission for. Skip this step if you selected a role option in the previous step.
- In the third box, select the permission you want to add.
- Click Save.
Edit permissions
To change existing permissions, navigate to the permissions page as described above. Instead of clicking Add permission, change or delete permissions already assigned. Changes take effect immediately.



