Important: This documentation is about an older version. It's relevant only to the release noted, many of the features and functions have been updated or replaced. Please view the current version.
Playlists
A _playlist
- is a list of dashboards that are displayed in a sequence. You might use a playlist to build situational awareness or to present your metrics to your team or visitors.
Grafana automatically scales dashboards to any resolution, which makes them perfect for big screens.
You can access the Playlist feature from Grafana’s side menu, in the Dashboards submenu.
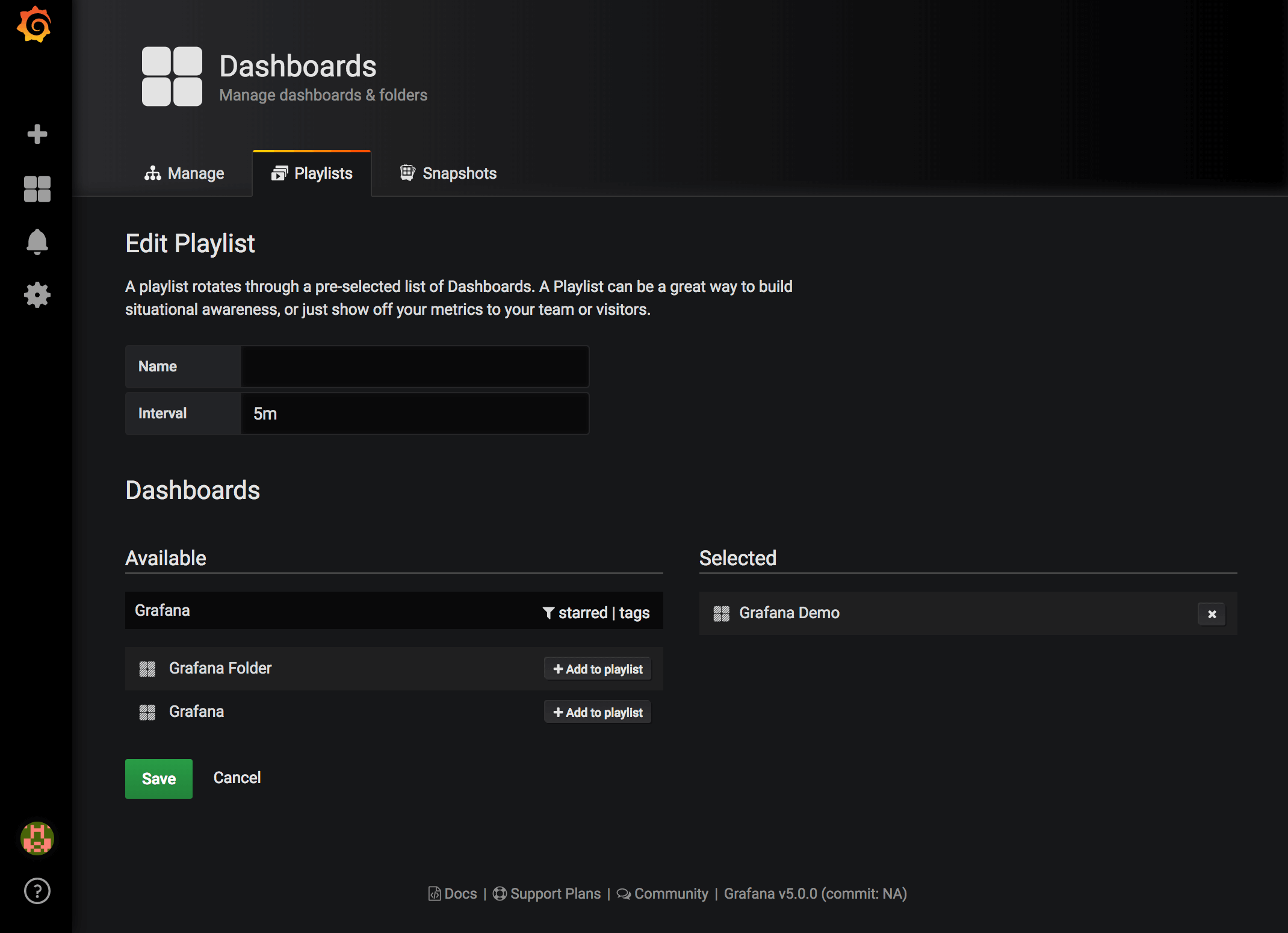
Create a playlist
You create a playlist to present dashboards in a sequence, with a set order and time interval between dashboards.
- To access the Playlist feature, hover your cursor over Grafana’s side menu.
- Click Playlists.
- Click New playlist.
- In the Name text box, enter a name for your playlist.
- In the Interval text box, enter a time interval.
The time interval is the amount of time for Grafana to stay on a particular dashboard before advancing to the next one on the playlist.
- Next to the dashboard(s) you want to add to your playlist, click Add to playlist.
- Click Create.
Edit a playlist
You can edit playlists while creating them or after saving them.
- To access the Playlist feature, hover your cursor over Grafana’s side menu.
- Click Playlists.
- Click on the Playlist that you want to edit.
Edit the Name of a playlist
- Double-click within the Name text box.
- Enter a name.
- Click Save to save your changes.
Edit the Interval of a playlist
- Double-click within the Interval text box.
- Enter a time interval.
- Click Save to save your changes.
Add a dashboard to a playlist
- Next to the dashboard you want to add, click Add to playlist.
- Click Save to save your changes.
Search for a dashboard to add
- Click the Search dashboards by name text box.
- Search for the playlist by name or regular expression.
- If needed, filter your results by starred status or tags. By default, your starred dashboards will appear as options to add to the Playlist.
- Click Save to save your changes.
Rearrange dashboard order
- Next to the dashboard you want to move, click the up or down arrow.
- Click Save to save your changes.
Remove a dashboard
- Click Remove[x] to remove a dashboard from the playlist.
- Click Save to save your changes.
Delete a playlist
- Click Playlists.
- Next to the Playlist you want to delete, click Remove[x].
Save a playlist
You can save a playlist to add it to your Playlists page, where you can start it. Be sure that all the dashboards you want to appear in your playlist are added when creating or editing the playlist before saving it.
- To access the Playlist feature, hover your cursor over Grafana’s side menu.
- Click Playlists.
- Click on the playlist.
- Edit the playlist.
- Ensure that your playlist has a Name, Interval, and at least one Dashboard added to it.
- Click Save.
Start a playlist
You can start a playlist in five different view modes, which determine how the menus and navigation bar are displayed on the dashboards.
By default, each dashboard is displayed for the amount of time entered in the Interval field, which can be set while creating or editing a playlist. Once a playlist is started, it can be controlled using the navbar at the top of your screen.
- From the Dashboards submenu, click Playlists.
- Next to the playlist you want to start, click Start playlist.
- In the dropdown, select the mode you want the playlist to display in.
- Normal mode:
- The side menu remains visible.
- The navbar, row and panel controls appear at the top of the screen.
- TV mode:
- The side menu is hidden/removed.
- The navbar, row and panel controls appear at the top of the screen.
- Enabled automatically after one minute of user inactivity.
- You can enable it manually using the
d vsequence shortcut, or by appending the parameter?inactiveto the dashboard URL. - You can disable it with any mouse mouse movement or keyboard action.
- TV mode (with auto fit panels):
- The side menu is hidden/removed.
- The navbar, row and panel controls appear at the top of the screen.
- Dashboard panels automatically adjust to optimize space on screen.
- Kiosk mode:
- The side menu, navbar, row and panel controls are completely hidden/removed from view.
- You can enable it manually using the
d vsequence shortcut after the playlist has started. - You can disable it manually with the same shortcut.
- Kiosk mode (with auto fit panels):
- The side menu, navbar, row and panel controls are completely hidden/removed from view.
- Dashboard panels automatically adjust to optimize space on screen.
- Normal mode:
Control a playlist
You can control a playlist in Normal or TV mode after it’s started, using the navigation bar at the top of your screen.
| Button | Result |
|---|---|
| Next (double-right arrow) | Advances to the next dashboard. |
| Back (left arrow) | Returns to the previous dashboard. |
| Stop (square) | Ends the playlist, and exits to the current dashboard. |
| Cycle view mode (monitor icon) | Rotates the display of the dashboards in different view modes. |
| Time range | Displays data within a time range. It can be set to display the last 5 minutes up to 5 years ago, or a custom time range, using the down arrow. |
| Refresh (circle arrow) | Reloads the dashboard, to display the current data. It can be set to reload automatically every 5 seconds to 1 day, using the drop down arrow. |
Shortcut: Press the Esc key to stop the playlist from your keyboard.
Share a playlist in a view mode
You can share a playlist by copying the link address on the view mode you prefer, and pasting the URL to your destination.
From the Dashboards submenu, click Playlists.
Next to the playlist you want to share, click Start playlist.
In the dropdown, right click the view mode you prefer.
Click Copy Link Address to copy the URL to your clipboard.
Example: The URL for the first playlist on the Grafana Play site in Kiosk mode will look like this: https://play.grafana.org/playlists/play/1?kiosk.
Paste the URL to your destination.



