Important: This documentation is about an older version. It's relevant only to the release noted, many of the features and functions have been updated or replaced. Please view the current version.
Dashboard and Folder Permissions
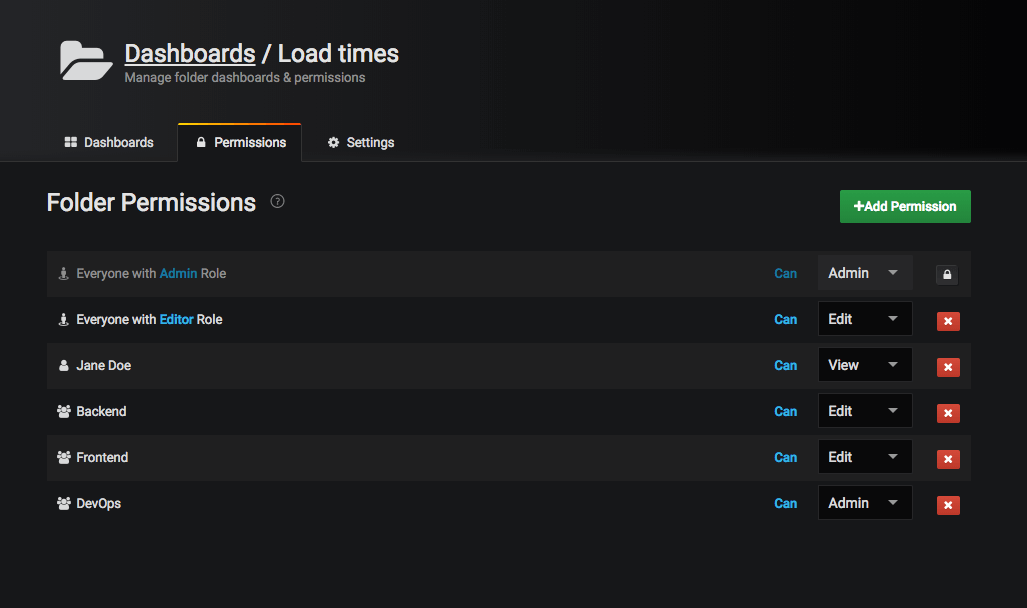
For dashboards and dashboard folders there is a Permissions page that makes it possible to remove the default role based permissions for Editors and Viewers. On this page you can add and assign permissions to specific Users and Teams.
You can assign and remove permissions for Organization Roles, Users and Teams.
Permission levels:
- Admin: Can edit and create dashboards and edit permissions. Can also add, edit, and delete folders.
- Edit: Can edit and create dashboards. Cannot edit folder/dashboard permissions, or add, edit, or delete folders.
- View: Can only view existing dashboards/folders.
Grant folder permissions
- In the sidebar, hover your mouse over the Dashboards (squares) icon and then click Manage.
- Hover your mouse cursor over a folder and then click Go to folder.
- Go to the Permissions tab, and then click Add Permission.
- In the Add Permission For dialog, select User, Team, or one of the role options.
- In the second box, select the user or team to add permission for. Skip this step if you selected a role option in the previous step.
- In the third box, select the permission you want to add.
- Click Save.
Grant dashboard permissions
- In the top right corner of your dashboard, click the cog icon to go to Dashboard settings.
- Go to the Permissions tab, and then click Add Permission.
- In the Add Permission For dialog, select User, Team, or one of the role options.
- In the second box, select the user or team to add permission for. Skip this step if you selected a role option in the previous step.
- In the third box, select the permission you want to add.
- Click Save.
Restricting Access
The highest permission always wins so if you for example want to hide a folder or dashboard from others you need to remove the Organization Role based permission from the Access Control List (ACL).
- You cannot override permissions for users with the Organization Admin role. Admins always have access to everything.
- A more specific permission with a lower permission level will not have any effect if a more general rule exists with higher permission level. You need to remove or lower the permission level of the more general rule.
How Grafana Resolves Multiple Permissions - Examples
Example 1 (user1 has the Editor Role)
Permissions for a dashboard:
- Everyone with Editor role can edit
- user1 can view
Result: user1 has Edit permission as the highest permission always wins.
Example 2 (user1 has the Viewer Role and is a member of team1)
Permissions for a dashboard:
Everyone with Viewer Role Can Viewuser1 Can Editteam1 Can Admin
Result: user1 has Admin permission as the highest permission always wins.
Example 3
Permissions for a dashboard:
user1 Can Admin (inherited from parent folder)user1 Can Edit
Result: You cannot override to a lower permission. user1 has Admin permission as the highest permission always wins.
Summary
- View: Can only view existing dashboards/folders.
- A more specific permission with lower permission level will not have any effect if a more general rule exists with higher permission level.
For example if “Everyone with Editor Role Can Edit” exists in the ACL list then John Doe will still have Edit permission even after you have specifically added a permission for this user with the permission set to View. You need to remove or lower the permission level of the more general rule.



