Important: This documentation is about an older version. It's relevant only to the release noted, many of the features and functions have been updated or replaced. Please view the current version.
Using Microsoft SQL Server in Grafana
Only available in Grafana v5.1+.
Grafana ships with a built-in Microsoft SQL Server (MSSQL) data source plugin that allows you to query and visualize data from any Microsoft SQL Server 2005 or newer, including Microsoft Azure SQL Database.
Adding the data source
- Open the side menu by clicking the Grafana icon in the top header.
- In the side menu under the
Configurationlink you should find a link namedData Sources. - Click the
+ Add data sourcebutton in the top header. - Select Microsoft SQL Server from the Type dropdown.
Data source options
| Name | Description |
|---|---|
Name | The data source name. This is how you refer to the data source in panels and queries. |
Default | Default data source means that it will be pre-selected for new panels. |
Host | The IP address/hostname and optional port of your MSSQL instance. If port is omitted, default 1433 will be used. |
Database | Name of your MSSQL database. |
User | Database user’s login/username |
Password | Database user’s password |
Encrypt | This option determines whether or to which extent a secure SSL TCP/IP connection will be negotiated with the server, default false (Grafana v5.4+). |
Max open | The maximum number of open connections to the database, default unlimited (Grafana v5.4+). |
Max idle | The maximum number of connections in the idle connection pool, default 2 (Grafana v5.4+). |
Max lifetime | The maximum amount of time in seconds a connection may be reused, default 14400/4 hours (Grafana v5.4+). |
Min time interval
A lower limit for the $__interval and $__interval_ms variables.
Recommended to be set to write frequency, for example 1m if your data is written every minute.
This option can also be overridden/configured in a dashboard panel under data source options. It’s important to note that this value needs to be formatted as a
number followed by a valid time identifier, e.g. 1m (1 minute) or 30s (30 seconds). The following time identifiers are supported:
| Identifier | Description |
|---|---|
y | year |
M | month |
w | week |
d | day |
h | hour |
m | minute |
s | second |
ms | millisecond |
Database User Permissions (Important!)
The database user you specify when you add the data source should only be granted SELECT permissions on
the specified database and tables you want to query. Grafana does not validate that the query is safe. The query
could include any SQL statement. For example, statements like DELETE FROM user; and DROP TABLE user; would be
executed. To protect against this we Highly recommend you create a specific MSSQL user with restricted permissions.
Example:
CREATE USER grafanareader WITH PASSWORD 'password'
GRANT SELECT ON dbo.YourTable3 TO grafanareaderMake sure the user does not get any unwanted privileges from the public role.
Known Issues
If you’re using an older version of Microsoft SQL Server like 2008 and 2008R2 you may need to disable encryption to be able to connect. If possible, we recommend you to use the latest service pack available for optimal compatibility.
Query Editor
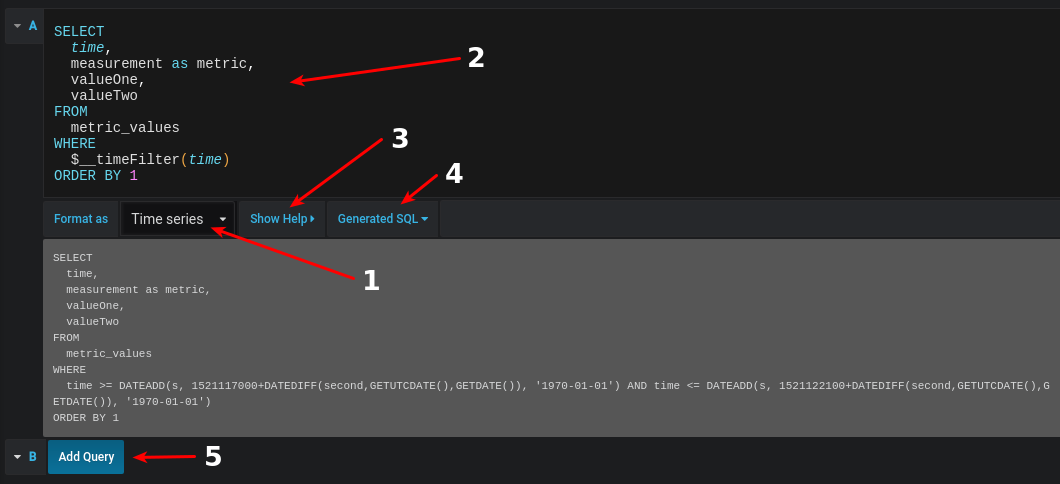
You will find the MSSQL query editor in the metrics tab in Graph, Singlestat or Table panel’s edit mode. You enter edit mode by clicking the panel title, then edit. The editor allows you to define a SQL query to select data to be visualized.
- Select Format as
Time series(for use in Graph or Singlestat panel’s among others) orTable(for use in Table panel among others). - This is the actual editor where you write your SQL queries.
- Show help section for MSSQL below the query editor.
- Show actual executed SQL query. Will be available first after a successful query has been executed.
- Add an additional query where an additional query editor will be displayed.
Macros
To simplify syntax and to allow for dynamic parts, like date range filters, the query can contain macros.
| Macro example | Description |
|---|---|
$__time(dateColumn) | Will be replaced by an expression to rename the column to time. For example, dateColumn as time |
$__timeEpoch(dateColumn) | Will be replaced by an expression to convert a DATETIME column type to Unix timestamp and rename it to time. For example, DATEDIFF(second, ‘1970-01-01’, dateColumn) AS time |
$__timeFilter(dateColumn) | Will be replaced by a time range filter using the specified column name. For example, dateColumn BETWEEN ‘2017-04-21T05:01:17Z’ AND ‘2017-04-21T05:06:17Z’ |
$__timeFrom() | Will be replaced by the start of the currently active time selection. For example, ‘2017-04-21T05:01:17Z’ |
$__timeTo() | Will be replaced by the end of the currently active time selection. For example, ‘2017-04-21T05:06:17Z’ |
$__timeGroup(dateColumn,'5m'[, fillvalue]) | Will be replaced by an expression usable in GROUP BY clause. Providing a fillValue of NULL or floating value will automatically fill empty series in timerange with that value. For example, CAST(ROUND(DATEDIFF(second, ‘1970-01-01’, time_column)/300.0, 0) as bigint)*300. |
$__timeGroup(dateColumn,'5m', 0) | Same as above but with a fill parameter so missing points in that series will be added by grafana and 0 will be used as value. |
$__timeGroup(dateColumn,'5m', NULL) | Same as above but NULL will be used as value for missing points. |
$__timeGroup(dateColumn,'5m', previous) | Same as above but the previous value in that series will be used as fill value if no value has been seen yet NULL will be used (only available in Grafana 5.3+). |
$__timeGroupAlias(dateColumn,'5m') | Will be replaced identical to $__timeGroup but with an added column alias (only available in Grafana 5.3+). |
$__unixEpochFilter(dateColumn) | Will be replaced by a time range filter using the specified column name with times represented as Unix timestamp. For example, dateColumn > 1494410783 AND dateColumn < 1494497183 |
$__unixEpochFrom() | Will be replaced by the start of the currently active time selection as Unix timestamp. For example, 1494410783 |
$__unixEpochTo() | Will be replaced by the end of the currently active time selection as Unix timestamp. For example, 1494497183 |
$__unixEpochNanoFilter(dateColumn) | Will be replaced by a time range filter using the specified column name with times represented as nanosecond timestamp. For example, dateColumn > 1494410783152415214 AND dateColumn < 1494497183142514872 |
$__unixEpochNanoFrom() | Will be replaced by the start of the currently active time selection as nanosecond timestamp. For example, 1494410783152415214 |
$__unixEpochNanoTo() | Will be replaced by the end of the currently active time selection as nanosecond timestamp. For example, 1494497183142514872 |
$__unixEpochGroup(dateColumn,'5m', [fillmode]) | Same as $__timeGroup but for times stored as Unix timestamp (only available in Grafana 5.3+). |
$__unixEpochGroupAlias(dateColumn,'5m', [fillmode]) | Same as above but also adds a column alias (only available in Grafana 5.3+). |
We plan to add many more macros. If you have suggestions for what macros you would like to see, please open an issue in our GitHub repo.
The query editor has a link named Generated SQL that shows up after a query has been executed, while in panel edit mode. Click on it and it will expand and show the raw interpolated SQL string that was executed.
Table queries
If the Format as query option is set to Table then you can basically do any type of SQL query. The table panel will automatically show the results of whatever columns and rows your query returns.
Example database table:
CREATE TABLE [event] (
time_sec bigint,
description nvarchar(100),
tags nvarchar(100),
)CREATE TABLE [mssql_types] (
c_bit bit, c_tinyint tinyint, c_smallint smallint, c_int int, c_bigint bigint, c_money money, c_smallmoney smallmoney, c_numeric numeric(10,5),
c_real real, c_decimal decimal(10,2), c_float float,
c_char char(10), c_varchar varchar(10), c_text text,
c_nchar nchar(12), c_nvarchar nvarchar(12), c_ntext ntext,
c_datetime datetime, c_datetime2 datetime2, c_smalldatetime smalldatetime, c_date date, c_time time, c_datetimeoffset datetimeoffset
)
INSERT INTO [mssql_types]
SELECT
1, 5, 20020, 980300, 1420070400, '$20000.15', '£2.15', 12345.12,
1.11, 2.22, 3.33,
'char10', 'varchar10', 'text',
N'☺nchar12☺', N'☺nvarchar12☺', N'☺text☺',
GETDATE(), CAST(GETDATE() AS DATETIME2), CAST(GETDATE() AS SMALLDATETIME), CAST(GETDATE() AS DATE), CAST(GETDATE() AS TIME), SWITCHOFFSET(CAST(GETDATE() AS DATETIMEOFFSET), '-07:00')Query editor with example query:
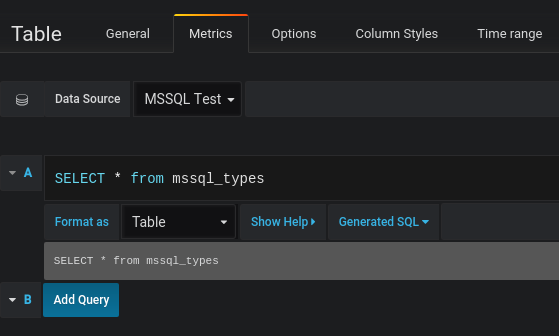
The query:
SELECT * FROM [mssql_types]You can control the name of the Table panel columns by using regular AS SQL column selection syntax. Example:
SELECT
c_bit as [column1], c_tinyint as [column2]
FROM
[mssql_types]The resulting table panel:

Time series queries
If you set Format as to Time series, for use in Graph panel for example, then the query must have a column named time that returns either a SQL datetime or any numeric datatype representing Unix epoch in seconds. You may return a column named metric that is used as metric name for the value column. Any column except time and metric is treated as a value column. If you omit the metric column, the name of the value column will be the metric name. You may select multiple value columns, each will have its name as metric.
If you return multiple value columns and a column named metric then this column is used as prefix for the series name (only available in Grafana 5.3+).
Resultsets of time series queries need to be sorted by time.
Example database table:
CREATE TABLE [event] (
time_sec bigint,
description nvarchar(100),
tags nvarchar(100),
)CREATE TABLE metric_values (
time datetime,
measurement nvarchar(100),
valueOne int,
valueTwo int,
)
INSERT metric_values (time, measurement, valueOne, valueTwo) VALUES('2018-03-15 12:30:00', 'Metric A', 62, 6)
INSERT metric_values (time, measurement, valueOne, valueTwo) VALUES('2018-03-15 12:30:00', 'Metric B', 49, 11)
...
INSERT metric_values (time, measurement, valueOne, valueTwo) VALUES('2018-03-15 13:55:00', 'Metric A', 14, 25)
INSERT metric_values (time, measurement, valueOne, valueTwo) VALUES('2018-03-15 13:55:00', 'Metric B', 48, 10)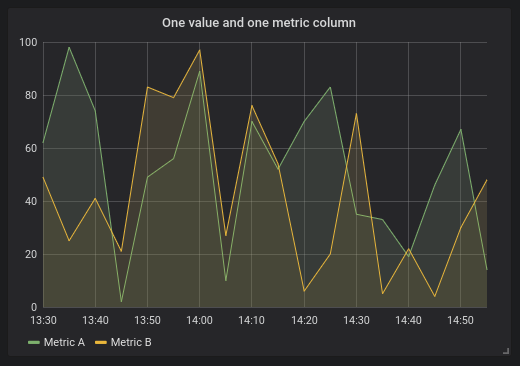
Example with one value and one metric column.
SELECT
time,
valueOne,
measurement as metric
FROM
metric_values
WHERE
$__timeFilter(time)
ORDER BY 1When the above query is used in a graph panel, it will produce two series named Metric A and Metric B with the values valueOne and valueTwo plotted over time.
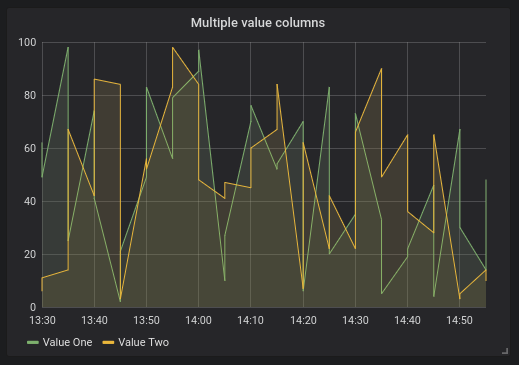
Example with multiple value columns:
SELECT
time,
valueOne,
valueTwo
FROM
metric_values
WHERE
$__timeFilter(time)
ORDER BY 1When the above query is used in a graph panel, it will produce two series named Metric A and Metric B with the values valueOne and valueTwo plotted over time.
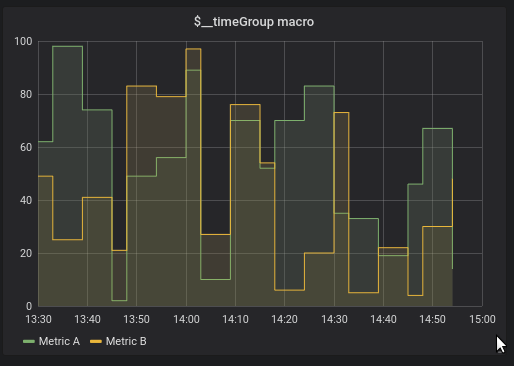
Example using the $__timeGroup macro:
SELECT
$__timeGroup(time, '3m') as time,
measurement as metric,
avg(valueOne)
FROM
metric_values
WHERE
$__timeFilter(time)
GROUP BY
$__timeGroup(time, '3m'),
measurement
ORDER BY 1When the above query is used in a graph panel, it will produce two series named Metric A and Metric B with the values valueOne and valueTwo plotted over time.
Any two series lacking a value in a three-minute window will render a line between those two lines. You’ll notice that the graph to the right never goes down to zero.
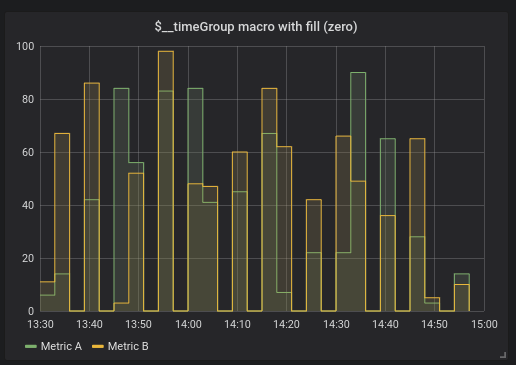
Example using the $__timeGroup macro with fill parameter set to zero:
SELECT
$__timeGroup(time, '3m', 0) as time,
measurement as metric,
sum(valueTwo)
FROM
metric_values
WHERE
$__timeFilter(time)
GROUP BY
$__timeGroup(time, '3m'),
measurement
ORDER BY 1When the above query is used in a graph panel, the result is two series named Metric A and Metric B with a sum of valueTwo plotted over time.
Any series lacking a value in a 3 minute window will have a value of zero which you’ll see rendered in the graph to the right.
Templating
Instead of hard-coding things like server, application and sensor name in your metric queries you can use variables in their place. Variables are shown as dropdown select boxes at the top of the dashboard. These dropdowns make it easy to change the data being displayed in your dashboard.
Check out the Templating documentation for an introduction to the templating feature and the different types of template variables.
Query Variable
If you add a template variable of the type Query, you can write a MSSQL query that can
return things like measurement names, key names or key values that are shown as a dropdown select box.
For example, you can have a variable that contains all values for the hostname column in a table if you specify a query like this in the templating variable Query setting.
SELECT hostname FROM hostA query can return multiple columns and Grafana will automatically create a list from them. For example, the query below will return a list with values from hostname and hostname2.
SELECT [host].[hostname], [other_host].[hostname2] FROM host JOIN other_host ON [host].[city] = [other_host].[city]Another option is a query that can create a key/value variable. The query should return two columns that are named __text and __value. The __text column value should be unique (if it is not unique then the first value is used). The options in the dropdown will have a text and value that allow you to have a friendly name as text and an id as the value. An example query with hostname as the text and id as the value:
SELECT hostname __text, id __value FROM hostYou can also create nested variables. For example, if you had another variable named region. Then you could have
the hosts variable only show hosts from the current selected region with a query like this (if region is a multi-value variable, then use the IN comparison operator rather than = to match against multiple values):
SELECT hostname FROM host WHERE region IN ($region)Using Variables in Queries
From Grafana 4.3.0 to 4.6.0, template variables are always quoted automatically so if it is a string value do not wrap them in quotes in where clauses.
From Grafana 5.0.0, template variable values are only quoted when the template variable is a
multi-value.
If the variable is a multi-value variable then use the IN comparison operator rather than = to match against multiple values.
There are two syntaxes:
$<varname> Example with a template variable named hostname:
SELECT
atimestamp time,
aint value
FROM table
WHERE $__timeFilter(atimestamp) and hostname in($hostname)
ORDER BY atimestamp[[varname]] Example with a template variable named hostname:
SELECT
atimestamp as time,
aint as value
FROM table
WHERE $__timeFilter(atimestamp) and hostname in([[hostname]])
ORDER BY atimestampDisabling Quoting for Multi-value Variables
Grafana automatically creates a quoted, comma-separated string for multi-value variables. For example: if server01 and server02 are selected then it will be formatted as: 'server01', 'server02'. Do disable quoting, use the csv formatting option for variables:
${servers:csv}
Read more about variable formatting options in the Variables documentation.
Annotations
Annotations allow you to overlay rich event information on top of graphs. You add annotation queries via the Dashboard menu / Annotations view.
Columns:
| Name | Description |
|---|---|
time | The name of the date/time field. Could be a column with a native SQL date/time data type or epoch value. |
timeend | Optional name of the end date/time field. Could be a column with a native SQL date/time data type or epoch value. (Grafana v6.6+) |
text | Event description field. |
tags | Optional field name to use for event tags as a comma separated string. |
Example database tables:
CREATE TABLE [events] (
time_sec bigint,
description nvarchar(100),
tags nvarchar(100),
)We also use the database table defined in Time series queries.
Example query using time column with epoch values:
SELECT
time_sec as time,
description as [text],
tags
FROM
[events]
WHERE
$__unixEpochFilter(time_sec)
ORDER BY 1Example region query using time and timeend columns with epoch values:
Only available in Grafana v6.6+.
SELECT
time_sec as time,
time_end_sec as timeend,
description as [text],
tags
FROM
[events]
WHERE
$__unixEpochFilter(time_sec)
ORDER BY 1Example query using time column of native SQL date/time data type:
SELECT
time,
measurement as text,
convert(varchar, valueOne) + ',' + convert(varchar, valueTwo) as tags
FROM
metric_values
WHERE
$__timeFilter(time_column)
ORDER BY 1Stored procedure support
Stored procedures have been verified to work. However, please note that we haven’t done anything special to support this, so there might be edge cases where it won’t work as you would expect. Stored procedures should be supported in table, time series and annotation queries as long as you use the same naming of columns and return data in the same format as describe above under respective section.
Please note that any macro function will not work inside a stored procedure.
Examples

valueOne, valueTwo and measurement. Graph panel to the right visualizes what we want to achieve. To solve this, we need to use two queries:
First query:
SELECT
$__timeGroup(time, '5m') as time,
measurement + ' - value one' as metric,
avg(valueOne) as valueOne
FROM
metric_values
WHERE
$__timeFilter(time)
GROUP BY
$__timeGroup(time, '5m'),
measurement
ORDER BY 1Second query:
SELECT
$__timeGroup(time, '5m') as time,
measurement + ' - value two' as metric,
avg(valueTwo) as valueTwo
FROM
metric_values
GROUP BY
$__timeGroup(time, '5m'),
measurement
ORDER BY 1Stored procedure using time in epoch format
We can define a stored procedure that will return all data we need to render 4 series in a graph panel like above.
In this case the stored procedure accepts two parameters @from and @to of int data types which should be a timerange (from-to) in epoch format
which will be used to filter the data to return from the stored procedure.
We’re mimicking the $__timeGroup(time, '5m') in the select and group by expressions, and that’s why there are a lot of lengthy expressions needed -
these could be extracted to MSSQL functions, if wanted.
CREATE PROCEDURE sp_test_epoch(
@from int,
@to int
) AS
BEGIN
SELECT
cast(cast(DATEDIFF(second, {d '1970-01-01'}, DATEADD(second, DATEDIFF(second,GETDATE(),GETUTCDATE()), time))/600 as int)*600 as int) as time,
measurement + ' - value one' as metric,
avg(valueOne) as value
FROM
metric_values
WHERE
time >= DATEADD(s, @from, '1970-01-01') AND time <= DATEADD(s, @to, '1970-01-01')
GROUP BY
cast(cast(DATEDIFF(second, {d '1970-01-01'}, DATEADD(second, DATEDIFF(second,GETDATE(),GETUTCDATE()), time))/600 as int)*600 as int),
measurement
UNION ALL
SELECT
cast(cast(DATEDIFF(second, {d '1970-01-01'}, DATEADD(second, DATEDIFF(second,GETDATE(),GETUTCDATE()), time))/600 as int)*600 as int) as time,
measurement + ' - value two' as metric,
avg(valueTwo) as value
FROM
metric_values
WHERE
time >= DATEADD(s, @from, '1970-01-01') AND time <= DATEADD(s, @to, '1970-01-01')
GROUP BY
cast(cast(DATEDIFF(second, {d '1970-01-01'}, DATEADD(second, DATEDIFF(second,GETDATE(),GETUTCDATE()), time))/600 as int)*600 as int),
measurement
ORDER BY 1
ENDThen we can use the following query for our graph panel.
DECLARE
@from int = $__unixEpochFrom(),
@to int = $__unixEpochTo()
EXEC dbo.sp_test_epoch @from, @toStored procedure using time in datetime format
We can define a stored procedure that will return all data we need to render 4 series in a graph panel like above.
In this case the stored procedure accepts two parameters @from and @to of datetime data types which should be a timerange (from-to)
which will be used to filter the data to return from the stored procedure.
We’re mimicking the $__timeGroup(time, '5m') in the select and group by expressions and that’s why there’s a lot of lengthy expressions needed -
these could be extracted to MSSQL functions, if wanted.
CREATE PROCEDURE sp_test_datetime(
@from datetime,
@to datetime
) AS
BEGIN
SELECT
cast(cast(DATEDIFF(second, {d '1970-01-01'}, time)/600 as int)*600 as int) as time,
measurement + ' - value one' as metric,
avg(valueOne) as value
FROM
metric_values
WHERE
time >= @from AND time <= @to
GROUP BY
cast(cast(DATEDIFF(second, {d '1970-01-01'}, time)/600 as int)*600 as int),
measurement
UNION ALL
SELECT
cast(cast(DATEDIFF(second, {d '1970-01-01'}, time)/600 as int)*600 as int) as time,
measurement + ' - value two' as metric,
avg(valueTwo) as value
FROM
metric_values
WHERE
time >= @from AND time <= @to
GROUP BY
cast(cast(DATEDIFF(second, {d '1970-01-01'}, time)/600 as int)*600 as int),
measurement
ORDER BY 1
ENDThen we can use the following query for our graph panel.
DECLARE
@from datetime = $__timeFrom(),
@to datetime = $__timeTo()
EXEC dbo.sp_test_datetime @from, @toAlerting
Time series queries should work in alerting conditions. Table formatted queries are not yet supported in alert rule conditions.
Configure the data source with provisioning
It’s now possible to configure data sources using config files with Grafana’s provisioning system. You can read more about how it works and all the settings you can set for data sources on the provisioning docs page
Here are some provisioning examples for this data source.
apiVersion: 1
datasources:
- name: MSSQL
type: mssql
url: localhost:1433
database: grafana
user: grafana
jsonData:
maxOpenConns: 0 # Grafana v5.4+
maxIdleConns: 2 # Grafana v5.4+
connMaxLifetime: 14400 # Grafana v5.4+
secureJsonData:
password: "Password!"


